گاهی نیاز دارید که یک اپلیکیشن در حال اجرا در تسکبار ویندوز را مخفی کنید. ممکن است به دلیل شلوغی هنگام کار کردن یا هر دلیل دیگری بخواهید یک نرم افزار در حال اجرا که استفاده کمتری نسبت به دیگر نرم افزارهای باز شده دارد را به صورت موقتی از روی تسکبار ویندوز مخفی کنید و از فضا بیشتری بهره ببرید. توی این پست نحوه مخفی کردن نرم افزارهای در حال اجرا داخل تسکبار ویندوز را خواهید آموخت.
شاید برایتان سوال پیش آمده باشد که منظور از مخفی کردن نرم افزارهای در حال اجرا داخل تسکبار ویندوز دقیقا چیست؟ در پاسخ به این سوال باید گفت که با این آموزش هر یک از نرم افزارهایی که دوست داشته باشید را میتوانید به ناحیه اعلانهای ویندوز واقع در System Tray هدایت کنید و در صورت نیاز مجدد از آن طریق آن نرم افزار را به تسکبار و دسکتاپتان باز گردانید.
System Tray یا به اصطلاح سینی سیستم ناحیهای کوچک در سمت راست تسکبار ویندوز میباشد که داخل آن نواحی از جمله تاریخ و ساعت، آیکونهای شبکه و صدا، زبان نوشتاری ویندوز و آیکون اپلیکیشنهای در حال اجرا در بکگراند ویندوز (Show hidden icons)، وجود دارد. در واقع با این آموزش هر نرم افزاری که دوست داشته باشید را میتوانید از تسکبار ویندوزتان به ناحیه Show hidden icons منتقل کنید.
در پست چطور منوی راست کلیک ویندوز ۱۱ قدیمی را شفاف کنیم؟ یکی از مشکلات ذکر شده ابزار معرفی شده این بود که قابلیت اجرا در بکگراند ویندوز را نداشت و برای عمل کردن افکت شفاف و شیشهای منوی راست کلیک ویندوز 11 ورژن قدیمی، این ابزار باید در دسکتاپ ویندوز به در حال اجرا باشد. با این آموزش میتوانید مشکل ابزار معرفی شده در پست ذکر شده را به صورت کامل رفع کنید.
نحوه مخفی کردن نرم افزارهای در حال اجرا تسکبار ویندوز
برای اضافه کردن این قابلیت فوق العاده به ویندوز، باید از یک نرم افزار کم حجم به نام TrayIt! استفاده کرد. آخرین آپدیت این ابزار کم شناخته شده سال 2008 برای ویندوز XP منتشر شد ولی همچنان در ویندوزهای بروز مانند ویندوز 11 استفاده و کاربرد دارد. متاسفانه خیلی از سایتهای معتبری که این ابزار را برای دانلود قرار میدادند، امروز از کار افتادند و پیدا کردن این نرم افزار کاربردی در سطح اینترنت کمی دشوار شده است با این حال میتوانید این ابزار را از اینجا دانلود کنید.
بعد از دانلود این ابزار، باید با استفاده از نرم افزارهایی چون WinRAR, 7-Zip و …، فایل دانلود شده را از حالت فشرده خارج کنید. پوشه و محتویات داخل فایل zip را به دایرکتوری امن ویندوزتان منتقل کنید. دایرکتوری امن جایی از ویندوز است که احتمال پاک شدن محتویات داخل آن بسیار کم باشد. همانند آموزشهای قبل، من این پوشه را در دایرکتوری “C:\Tweaks” قرار میدهم.
بعد از منتقل کردن پوشه استخراج شده به دایکتوری امن، وارد پوشه بشوید و فایل TrayIt!.exe را اجرا کنید. بلافاصله بعد از اجرا این ابزار پنجره کوچکی برای شما نمایان خواهد شد. قبل از مخفی کردن نرم افزارهای در حال اجرا برای راهاندازی این ابزار از تب Edit وارد Options بشوید.
در پنجره ظاهر شده برخی از تنظیمات این ابزار برای شما نمایش داده خواهد شد. تنظیمات این ابزار به صورت زیر میباشد:
- برای اینکه این ابزار همیشه به صورت Minimize اجرا شود، تیک گزینه Always start minimized را بزنید.
- در صورتی که میخواهید از این ابزار همیشه استفاده کنید و نیاز میبینید که این نرم افزار بعد از لود شدن ویندوزتان اجرا شود، تیک گزینه Load TrayIt! at Startup را بزنید.
- با گزینه Create Tray Icon for the TrayIt application حتی این ابزار هم به صورت مخفی در ناحیه Show hidden icons شروع به کار خواهد کرد.
- در بخش Tray Icon میتوانید با گزینه Use Single-click on the tray icon با یک بار کلیک کردن بر روی آیکون نرم افزارهای در حال اجرای مخفی شده در ناحیه Show hidden icons، مجدد به حالت سابق برگردانید. در غیر این صورت برای اجرای مجدد این نرم افزارهای باید به صورت دابل کلیک اقدام کرد.
برای مخفی کردن نرم افزارهای در حال اجرا تسکبار ویندوزتان میتوانید به دو صورت اقدام کنید. روش اول به این صورت است که هر بار با اجرای این ابزار در ناحیه Show hidden icons وارد این پنجره بشوید و روی نرم افزار در حال اجرای مدنظر واقع در پنجره این ابزار راست کلیک کنید و روی گزینه Hide Window بزنید. با گزینه Restore Window هم میتوانید مجدد نرم افزار مخفی شده را به حال اول برگردانید.
ممکن است این روش کمی زمانبر به نظر برسد برای رفع این مشکل میتوانید از کلید میانبر یا به اصطلاح شورتکات فوق العاده این ابزار برای مخفی کردن نرم افزارهای در حال اجرا داخل تسکبار ویندوز استفاده کنید. در روش دوم فقط کافی است روی آیکون بستن پنجره نرم افزاری که مدنظرتان است راست کلیک کنید تا نرم افزار به ناحیه آیکونهای مخفی یا به اصطلاح Show hidden icons منتقل شود. همین! برای برگرداندن این نرم افزار مخفی شده، وارد این ناحیه بشوید رو تنها یکبار روی آیکون آن کلیک کنید.
نکته ۱: برای استفاده از روش دوم نیاز است که تیک گزینه Load TrayIt! at Startup داخل تنظیمات این ابزار را فعال کنید و بعد از اولین اجرای این ابزار دیگر به صورت دستی این نرم افزار را اجرا نکنید. اگر در نوار پایینی پنجره اصلی این ابزار پیغام The required message hook notifications are missing. Try to reboot Windows! را دریافت کردید باید ویندوزتان را ریاستارت کنید تا این ابزار بعد از لود شدن ویندوز همراه با تسکبار ویندوز اجرا شود.
- پیغام The required message hook notifications are missing. Try to reboot Windows! و کار نکردن روش دوم
- رفع پیغام با ریاستارت کردن ویندوز و کار کردن روش دوم
نکته ۲: دقت داشته باشید که روش دوم که روش بسیار فوق العادهای است برای تمامی نرم افزارها کاربرد ندارد به عنوان مثال با راست کلیک کردن روی آیکون بستن مرورگر اج ویندوز 11 یا حتی تلگرام نسخه دسکتاپ و بازیها نمیتوانید این دو نرم افزار را از تسکبار ویندوزتان مخفی کرد. به همین منظور در صورتی که با روش دوم نتوانستید نرم افزاری را مخفی کنید، از روش اول معرفی شده استفاده کنید.
امیدوارم از این آموزش نهایت استفاده را برده باشید. در صورت تمایل میتوانید پست چطور دارک مود را در تسک منیجر ویندوز ۱۱ فعال کنیم؟ را مطالعه کنید.
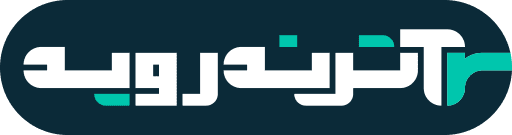



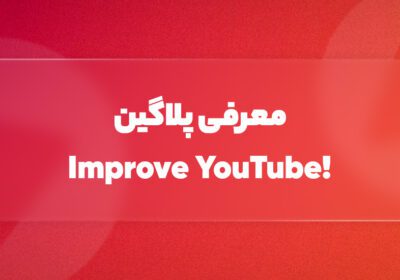


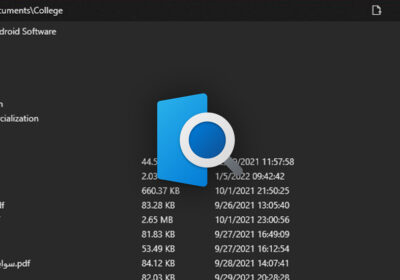
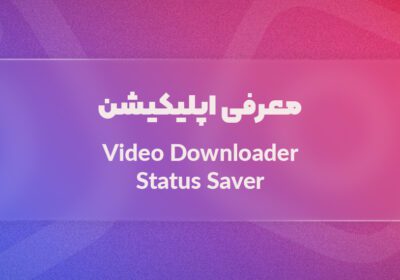
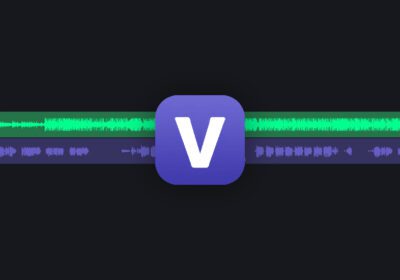

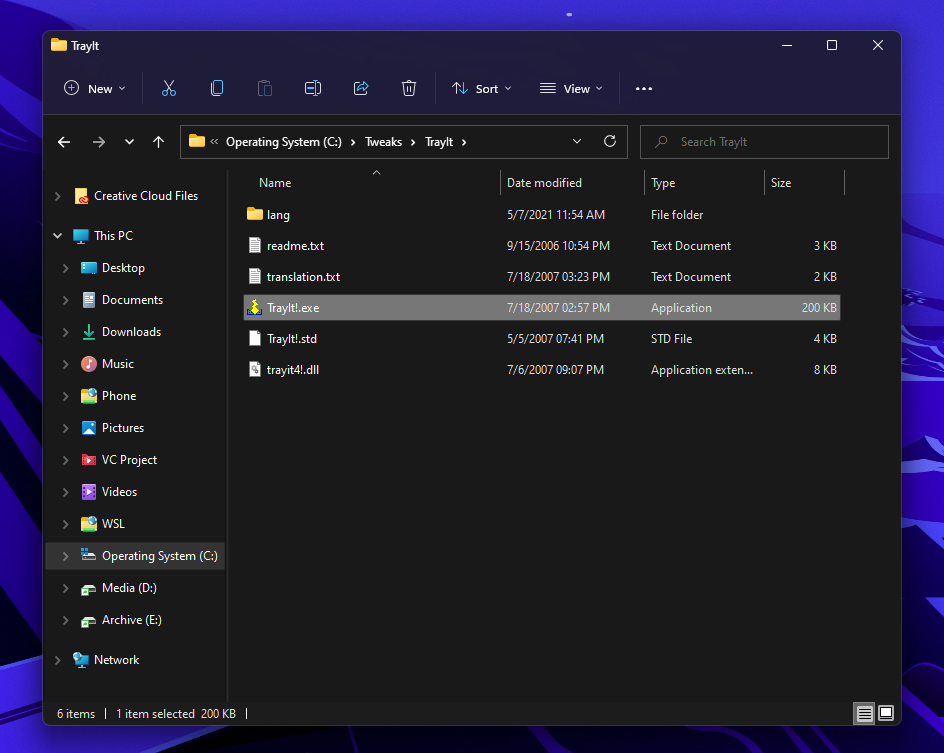
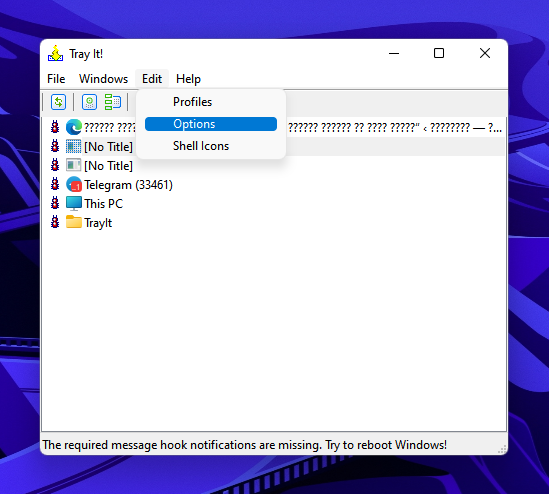
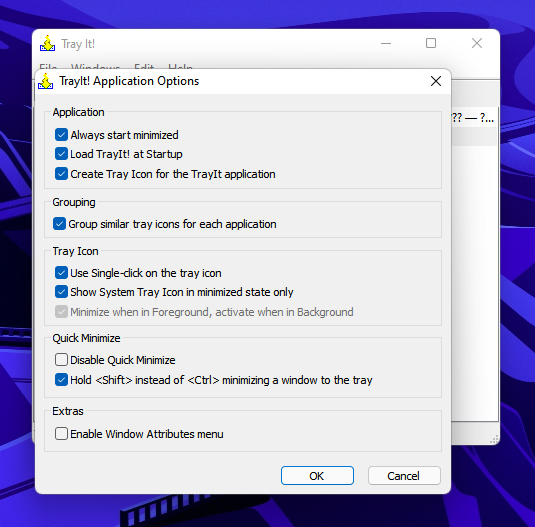
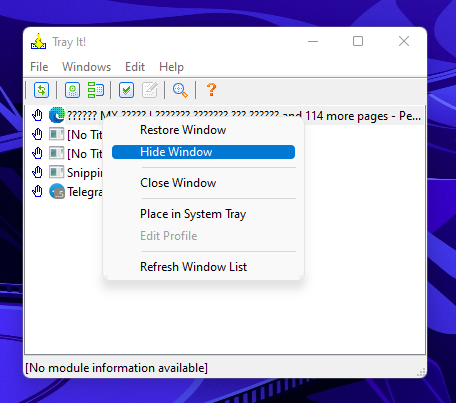
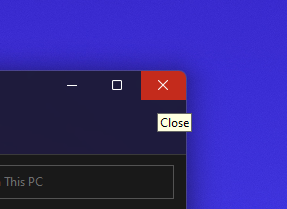
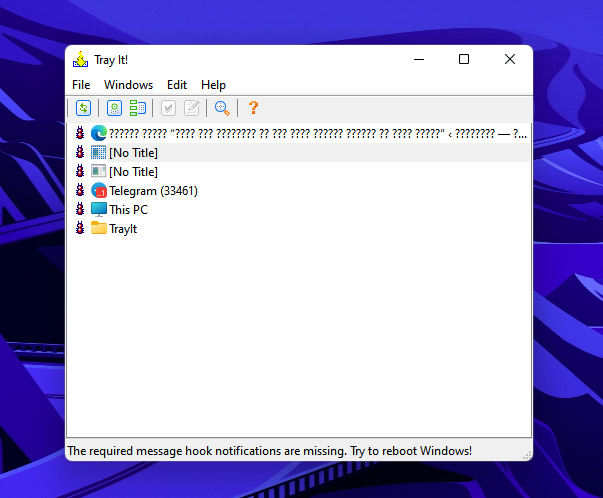
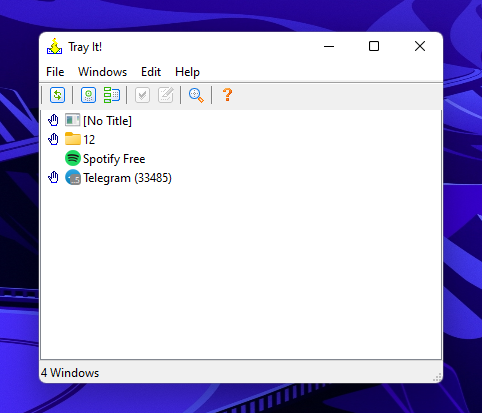




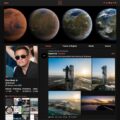

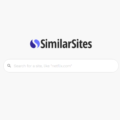
دیدگاهتان را بنویسید