توی این پست یاد خواهیم گرفت که چطور دسته بندی برنامه ها در تسکبار ویندوز را عملی کنیم. در واقع قرار است با روشی نو برای گروهبندی و دستهبندی نرم افزارهای مختلف را در ویندوز آشنا شویم. در صورتی که از ویندوز 11 استفاده میکنید این آموزش میتواند به شدت کاربردی واقع شود هر چند که ابزار معرفی شده برای دیگر ویندوزهای رایج نیز قابل استفاده است.
مدتی پیش زمانی که مایکروسافت ویندوز 11 را معرفی کرد به علت ریدیزاین یا همان بازطراحی بخشهای مختلف از جمله تسکبار Taskbar یا استارت منو Start Menu مجبور شد مدتی کاربران خود را با حذف برخی از قابلیتها از جمله حذف قابلیت درگ اند دراپ در تسکبار ویندوز 11، حذف کاشیها یا به اصطلاح Tiles در استارت منو، تطبیق دهد.
هر چند که این فقدان فیچر بعدها توسط توسعهدهندگان خوش ذوق با توئیک یا همان ابزارهای کاربردی رفع شد و حتی در کانالهای متعدد ویندوز اینسایدر شاهد برگشت برخی از این قابلیتها بودیم، اما اکثر افرادی که این حوزه را دنبال نمیکنند و از این تغییرات با خبر نیستند، همچنان ذهنیتی بد نسبت به این نسخه ویندوز در ذهن خود دارند.
پیشتر در پستی که بالاتر لینک شده است یکی از این قابلیتهای حذف شده را توضیح دادیم که چطور میتوان جبران کرد. در این پست قرار است مشکل حذف کاشیها از استارت منو ویندوز را به روشی متفاوت حل کنیم. کاشیها در استارت منو ویندوز 10 این قابلیت را به شما میدادند که برنامههای کاربردی و پراستفاده خود را در بخشی از استارت منو خود پین کنید تا هر بار برای اجرا آنها مجبور نباشید تا لیست برنامههای نصب شده در ویندوزتان را پیمایش کنید.
شاید خیلی از دوستان به جای پین کردن برنامههای خود استارت منو ویندوز خود، برنامههای پر استفاده خود را به عادت در تسکبار ویندوز پین کنند اما این روش برای شخصی که از نرم افزارهای بسیاری استفاده میکند جالب نیست چرا که مجبور است فضای زیادی از تسکبار ویندوز خود را به این برنامهها اختصاص دهد.
قابلیت پین کردن اپلیکیشنها به استارت منو ویندوز 11 در ویندوز استیبل وجود دارد اما چیزی که دلیل نوشتن این پست شد این بود که تا به امروز در نسخههای ویندوز استیبل قابلیت گروهبندی برنامهها در استارت منو ویندوز اضافه نشده است. در حال حاضر میتوانید با ویندوز اینسایدر این فیچر جذاب را به ویندوزتان اضافه کنید.
توی این آموزش یاد خواهیم گرفت که چطور به جای پین کردن 10 اپلیکیشن مشابه به هم در تسکبار ویندوز، یک آیکون برای همه آنها به عنوان دستهبندی انتخاب کنیم و با کلیک با آن دسته بندی ایجاد شده باز شود و در نهایت از لیست باز شده، برنامه مورد نظر خود را باز کنیم. در واقع دسته بندی برنامه ها در تسکبار ویندوز این امکان را به شما میدهد تا یک تسکبار خلوتتر و جذابتری داشته باشید.
نحوه دسته بندی برنامه ها در تسکبار ویندوز
برای دسته بندی برنامه ها در تسکبار ویندوز کافیست ابزار کم حجم، اوپن سورس و کاربردی Taskbar Groups را از گیت هاب دانلود کنید. برای دانلود این اپلیکیشن کافیست از بخش Assets فایل zip این برنامه را دانلود کنید. در حال حاضر اخیر نسخه منتشر شده از این برنامه v0.2.0.0 میباشد. در صورتی که در صفحه مربوطه نسخه جدیدی از این برنامه را دیدید، حتما آن را دانلود کنید.
پس از دانلود این اپلیکیشن کافیست فایل دانلود شده را با یکی از نرم افزارهای فشردهسازی از جمله 7-ZIP یا WinRAR از حالت فشرده خارج کنید. در نهایت محتویات درون فایل زیپ داخل فولدی به نام TaskbarGroups از حالت فشرده خارج میشود.
- فایل زیپ دانلود شده به همراه فولدر ساخته شده پس از استخراج آن
- محتویات داخل پوشه
فولدر ساخته شده را در دایرکتوری مطمئن از پارتیشنهای خود قرار دهید تا به صورت اتفاقی این فولدر همراه با دیگر فولدرهای کناری آن در دایرکتوری، پاک نشود. به عنوان مثال شما میتوانید در درایو C خود پوشهای به نام Tweaks بسازید و فولدر بالا را در این پوشه قرار دهید.
- انتقال پوشه برنامه به مکانی امن
حال وارد پوشه شده و بر روی فایل TaskbarGroups.exe راست کلیک کنید و از بخش Send to رو گزینه Destkop (create shortcut) بزنید تا یک شورتکات از این برنامه که فاقد اینستالر میباشد، داشته باشید. دسکتاپ ویندوز خود را اگر چک کنید خواهید دید که شورتکات این اپلیکیشن ایجاد شده است اما این تمام کار نیست!
- ساخت شورتکات از روی آیکون برنامه
- شورتکات ساخته شده بر روی دسکتاپ
برای دسته بندی برنامه ها در تسکبار ویندوز، نیاز دارید که این برنامه بدون اینستالر را به نحوی داخل استارت منو ویندوز خود داشته باشید تا در دفعات بعد نیاز نباشد وارد مسیر بالا شوید تا به این برنامه دسترسی پیدا کنید.
برای افزودن این برنامه به استارت منو خود جهت دسته بندی برنامه ها در تسکبار ویندوز، ابتدا روی یکی از نرم افزارهای نصب شده بر روی ویندوز داخل استارت منو خود راست کلیک کرده و روی گزینه Open File Location بزنید تا فولدری برایتان باز شود. در نهایت شورتکات ساخته شده در مرحله قبل را به این فولدر اضافه کنید. حال خواهید دید که این ابزار که دسته بندی برنامه ها در تسکبار ویندوز را برایمان انجام میدهد، خود در استارت منو ویندوزمان قرار گرفته است.
- بازکردن فولدر مربوط به محل ذخیره شروتکات برنامهها داخل استارت منو
- انتقال شورتکات از دسکتاپ به دایرکتوری شورتکات برنامههای استارت منو
- اضافهشدن آیکون اپلیکیشن Taskbar Groups به استارت منو
برای دسته بندی برنامه ها در تسکبار ویندوز، نرم افزار Taskbar Groups را اجرا کنید. بر روی گزینه Add taskbar group بزنید تا پنجره ساخت گروه جدید برایتان باز شود. در بخش Name the new group… میتوانید نامی را برای این دستهبندی از نرم افزارهایتان قرار دهید. در بخش Width میتوانید تعداد آیکونهای این گروه در عرض دسکتاپ ویندوز خود را مشخص کنید. هر چه این عدد بیشتر باشید، برنامههای انتخابی درون این دستهبندی به صورت افقی و چندین ستونه چیده میشوند و هر چه این عدد کمتر باشد، تعداد سطرهای دستهبندی شما بیشتر میشود.
- صفحه اصلی نرم افزار Taskbar Groups
- پنجره مربوط به ساخت گروه جدید
در بخش Change group icon میتوانید یک آیکون برای دسته بندی برنامه ها در تسکبار ویندوز قرار دهید. توصیه میشود فایل آیکون موردنظر را در پوشهای داخل مسیر C:Tweaks/TaskbarGroups قرار دهید تا از پاک نشدن این فایل مطمئن باشید چرا که در صورت پاک شدن فایل آیکون، ممکن است برنامه کرش کند.
- دایرکتوری ساختهشده و ایمن برای نگهداری از آیکن دسته بندی برنامه ها در تسکبار ویندوز
- انتخاب آیکون دستهبندی
در بخش Add new shortcut میتوانید برنامههای خود را به این گروه برای دسته بندی برنامه ها در تسکبار ویندوز انتخاب کنید. با گزینههای Dark color و Light color میتوانید تم مربوط به پنجره بازشونده این گروه را انتخاب کنید. گزینه Opacity هم میزان شفافیت پنجره دستهبندی را مشخص میکند. در صورت تمایل میتوانید با فعالکردن گزینه Allow open-all shortcuts با کلیکهای ترکیبی کنترل و اینتر تمامی برنامههای داخل این دستهبندی را همزمان اجرا کنید. در نهایت روی گزینه Save بزنید.
- افزودن برنامههای مورد نظر به این دستهبندی
- اضافه شدن برنامهها به پنجره ساخت گروه جدید
- دستهبندی ساختهشده
برای اضافهکردن دسته بندی برنامه ها در تسکبار ویندوز روی گروه ساخته شده کلیک کنید تا در پنجرهای آیکون دستهبندی ساخته شده را ببینید. در صورتی که پس از کلیک فایل اکسپلور ویندوزتان باز شد اما چیزی از آیکون گروه ساخته شده ندیدید وارد پوشه Shortcuts واقع در مسیر برنامه (C:Tweaks/TaskbarGroups) شوید.
- دایرکتوری شورتکات دستهبندی ساختهشده
حالا کافیست روی آیکون گروه ساخته شده راست کلیک کنید و گزینه Pin to taskbar را بزنید تا این گروه به تسکبار ویندوز اضافه شود. با اجرا کردن این آیکون در تسکبار ویندوز میبینید که تمامی برنامههای انتخاب شده در پنجرهای جدید برایتان ظاهر میشود و میتوانید از دسته بندی برنامه ها در تسکبار ویندوز استفاده کنید.
- قراردادن شورتکات دستهبندی ساختهشده به تسکبار ویندوز
- دسته بندی برنامه ها در تسکبار ویندوز
امیدوارم از این آموزش نهایت استفاده را برده باشید و توانسته باشید دسته بندی برنامه ها در تسکبار ویندوز را عملی کرده باشید. اگر در حین انجام این آموزش به مشکلی برخوردید، مشکل به وجود آمده را در بخش کامنتها مطرح کنید. در صورت تمایل میتوانید پست آموزش اجرای فوق العاده سریع فایل ها در ویندوز را نیز مطالعه کنید.
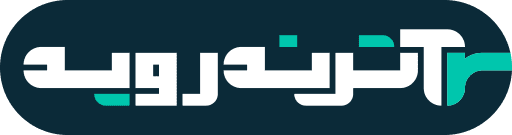



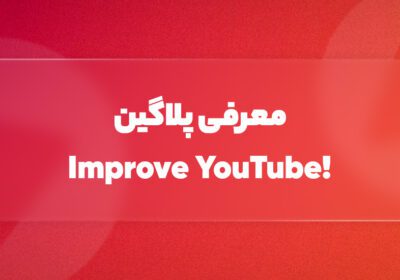


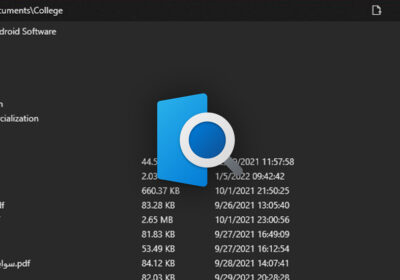
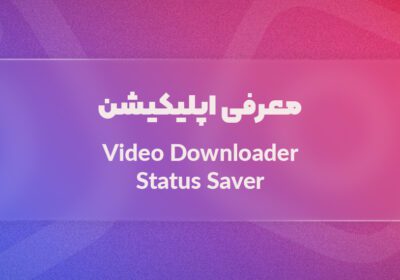
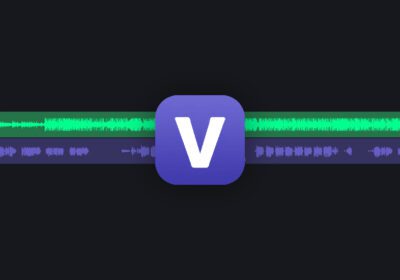
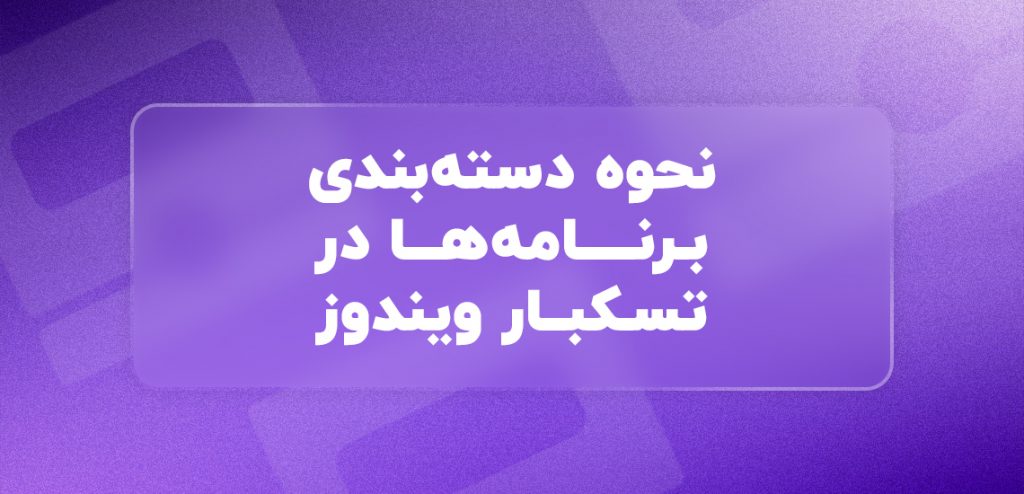

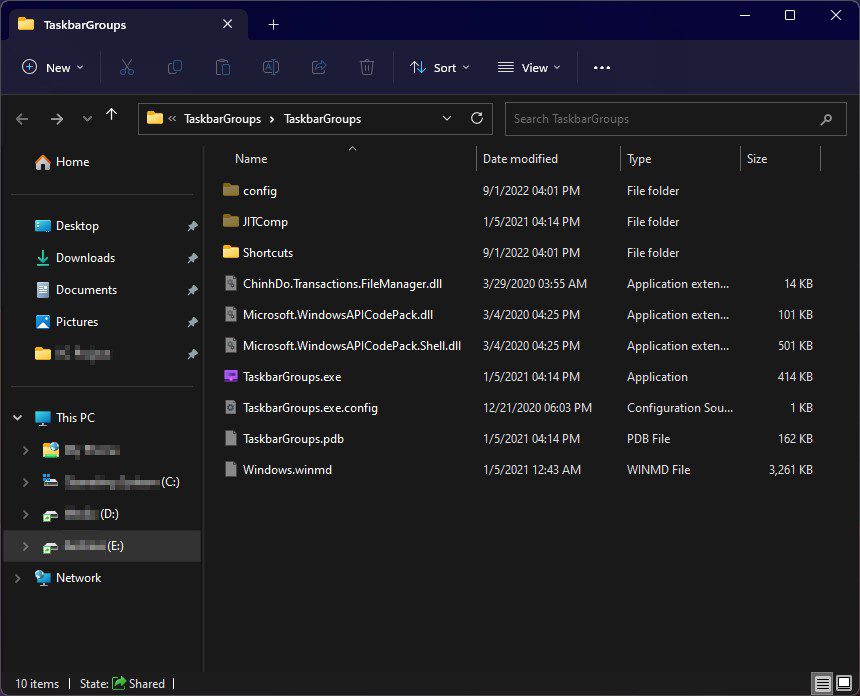
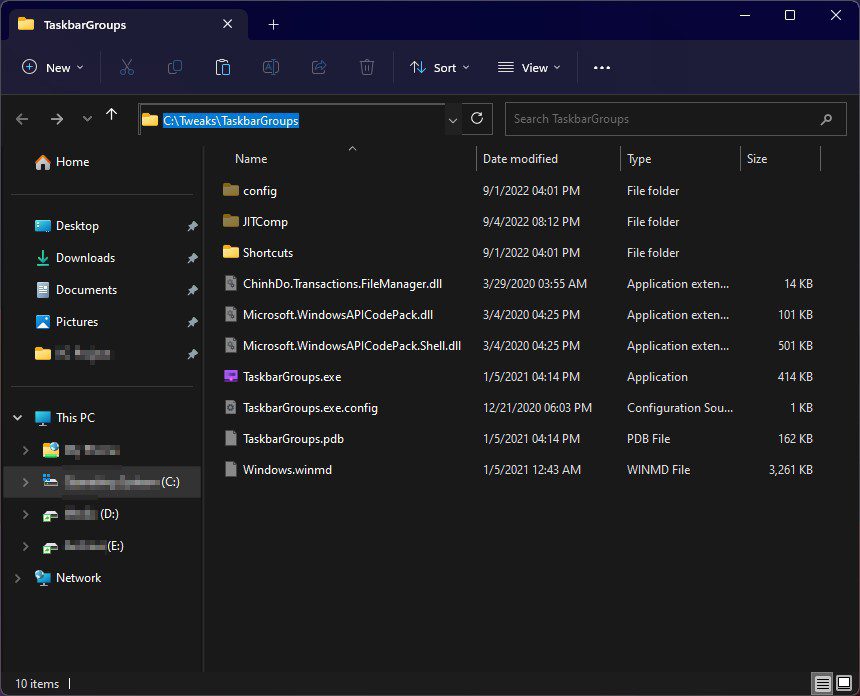
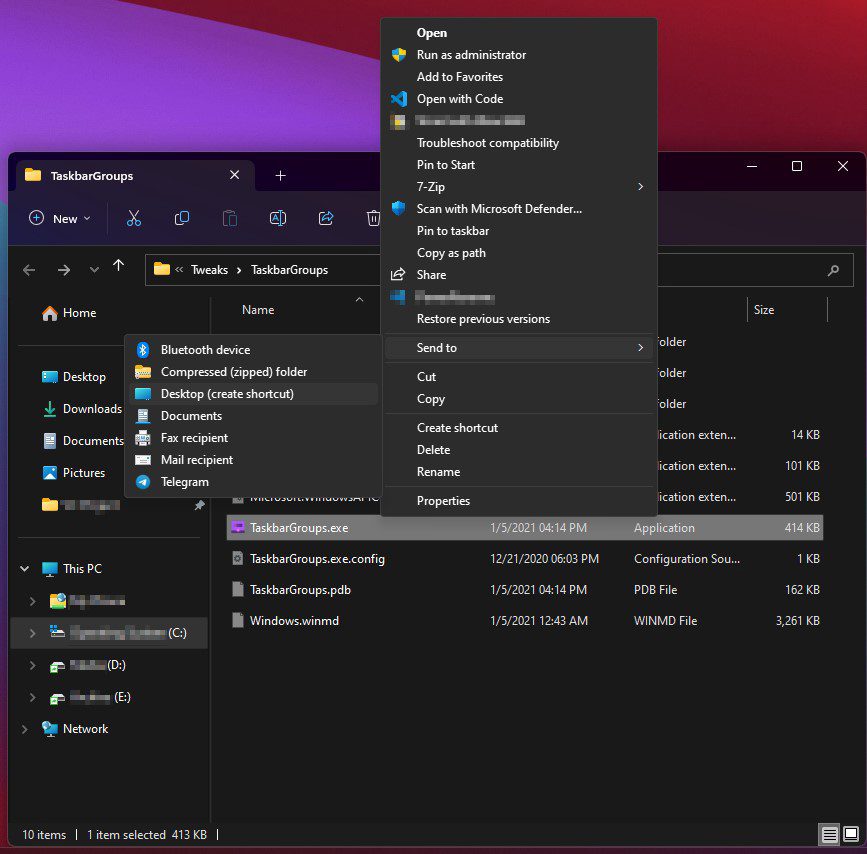
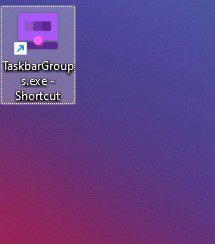


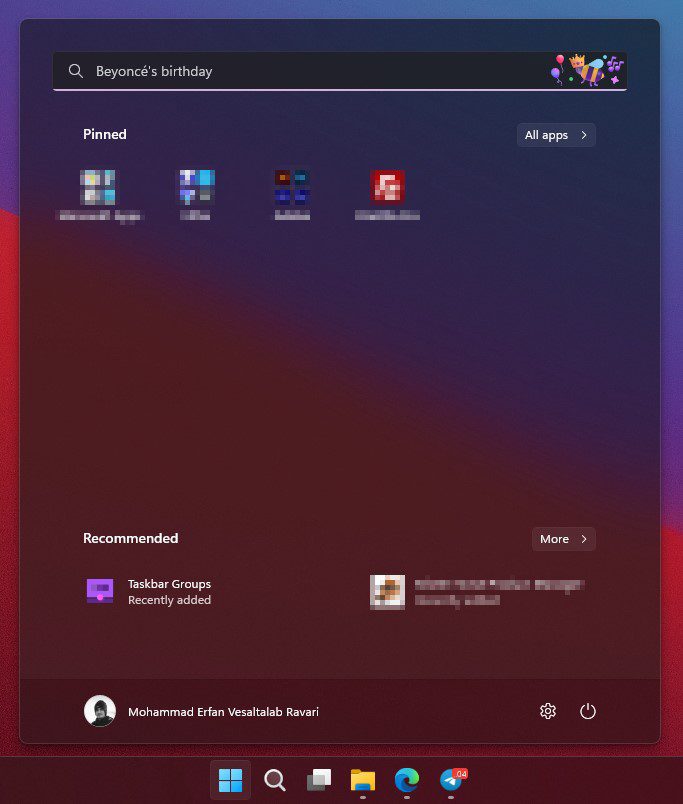
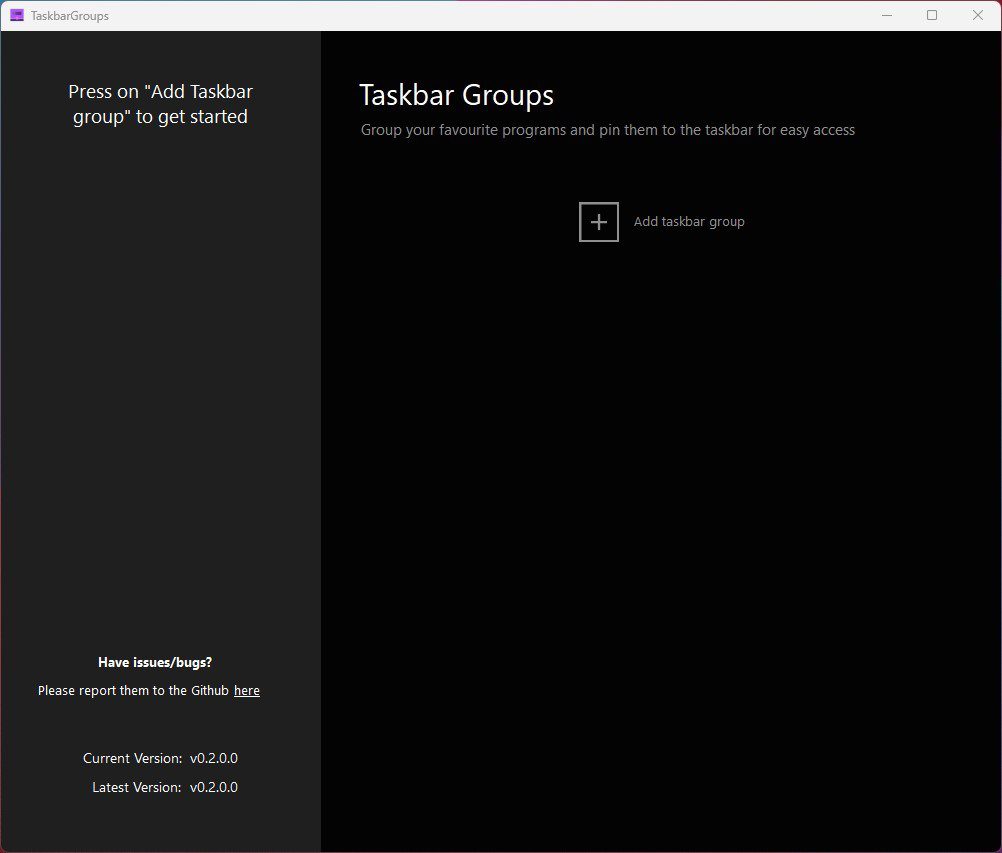

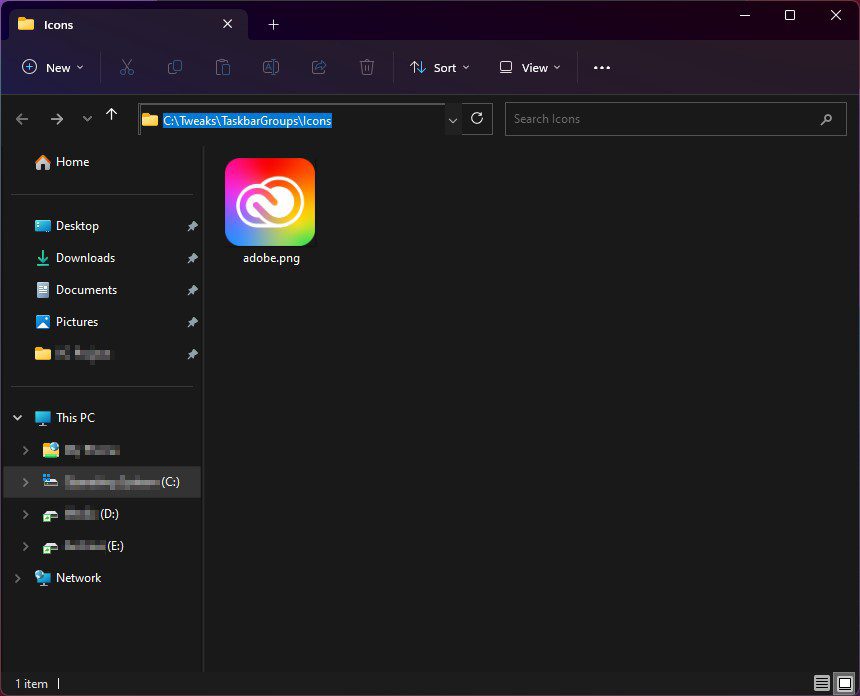
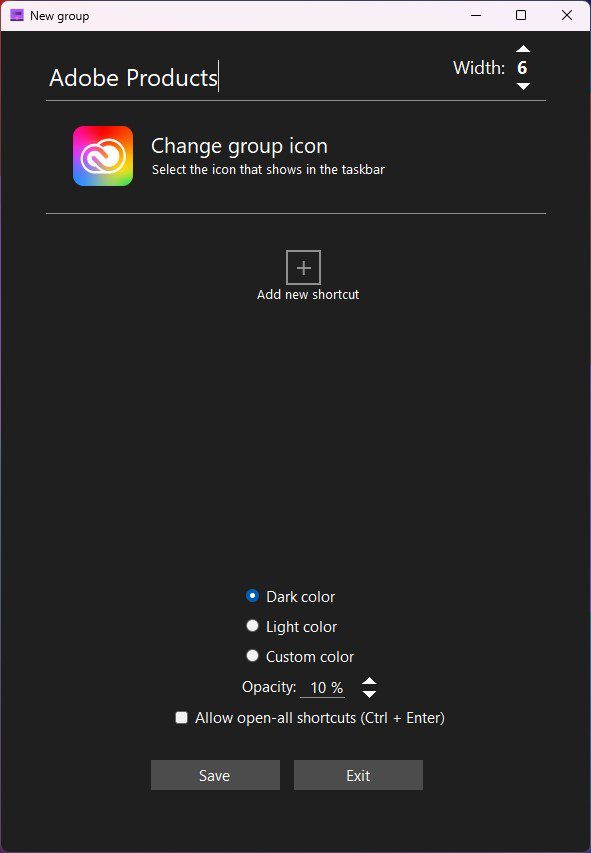
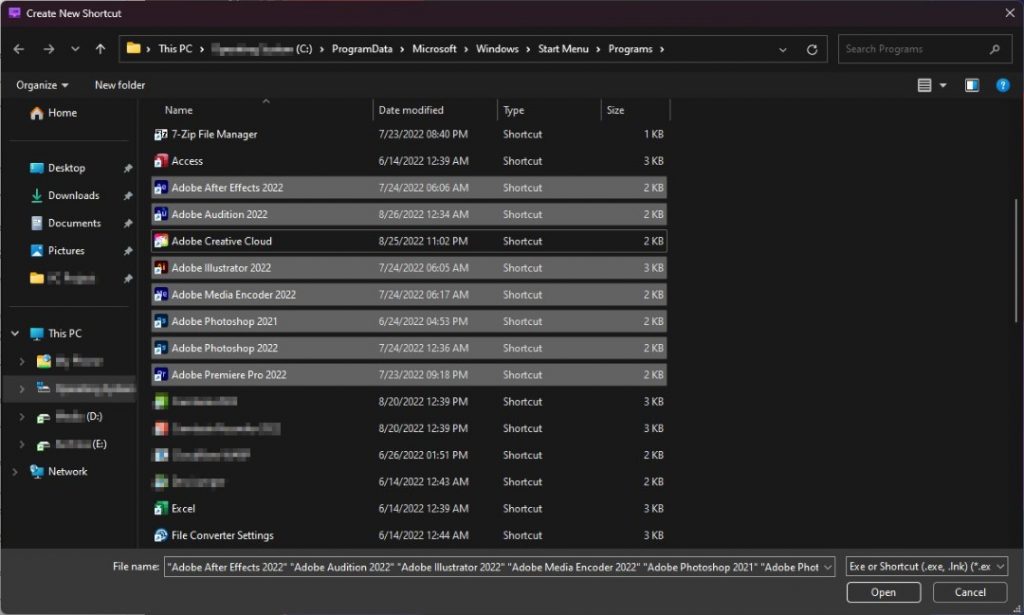
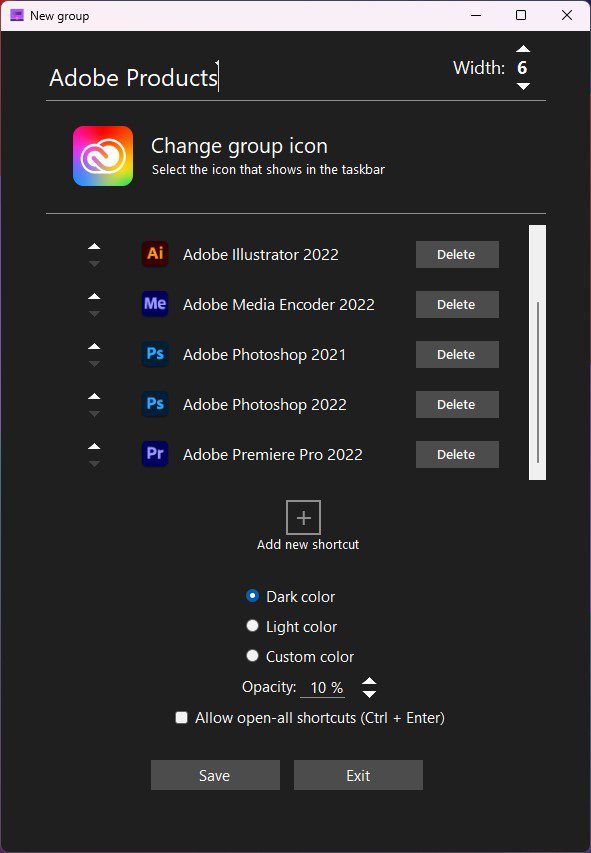
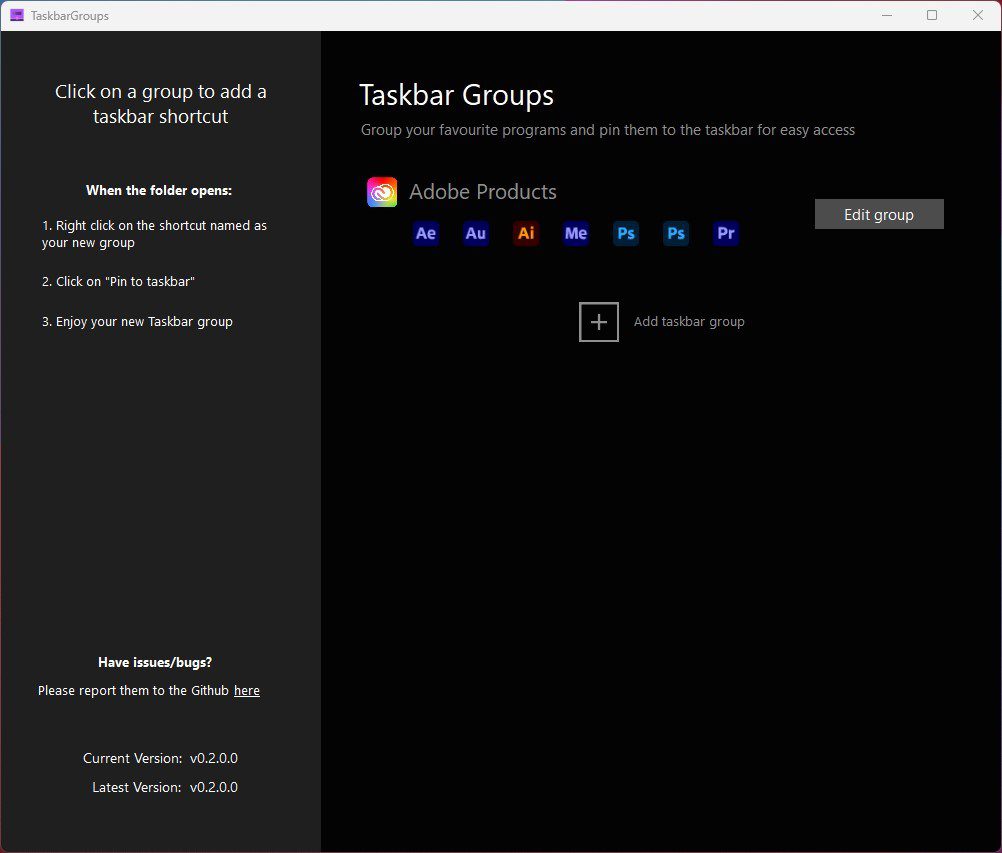







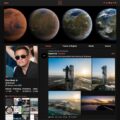

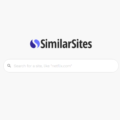
دیدگاهتان را بنویسید