معمولا همه ما حداقل یکبار خواه یا ناخواه وارد وبسایت یا اپلیکیشن یوتیوب شدهایم و ویدئویی را مشاهده کردیم. غیر فعال کردن تبلیغات یوتیوب در مرورگر جز مواردی هست که استفادهکنندگان یا به اصطلاح بازدیدکنندگان ویدئوهای یوتوب، خواستار آن هستند. در این پست آموزشی قصد داریم شما را با یکی از بهترین روشهای غیر فعال کردن تبلیغات یوتیوب در مرورگر آشنا کنیم تا بدون هیچگونه مزاحمتی از یوتوب استفاده کنید.
چندین سال است که یوتوب پلتفرم درآمدزایی خود را فعال کرده است و همین موضوع باعث اشتیاق خیلی از تولیدکننده محتوا به فعالیت در پلتفرم شده است. البته سیستم درآمدزایی یا همان مانیتایز (Monetization) شرایطی دارد که برای رسیدن به آن شرایط، تولیدکننده محتوا موظف است تا مدتی را بدون درآمد، در این پلتفرم فعالیت کنید.
سیستم کسب درآمد یوتیوب همانند خیلی از پلتفرمهای دیگر برپایه تبلیغات است و همین تبلیغات روی ویدئوهاست که یک تولیدکننده محتوا به درآمدزایی میرسد. در واقع شرکتهای مختلف برای بازاریابی و جذب مخاطب یا مشتری برای محصولات خود مبلغی را به گوگل ادسنس (Google AdSense) پیشنهاد میدهد و پس از آن گوگل یا به اصطلاح یوتوب مبلغی از این درآمد حاصل شده را، به تولیدکننده محتوا واریز میکند.
توی این پست آموزشی همانطور که گفته شد، قرار است با یکی از دهها روش غیر فعال کردن تبلیغات یوتیوب در مرورگر آشنا شویم. در این آموزش از یک اکستنشن یا همان افزونه یا پلاگین برای مرورگر استفاده میکنیم که این عمر به راحتی برای هر مرورگری از جمله کروم، فایرفاکس، مایکروسافت اج و مرورگرهای دیگر امکان پذیر است. در آینده نزدیک با دیگر روشهای حذف تبلیغات یوتیوب آشنا خواهیم شد.
اگر پست آموزش دانلود از کافه بازار بدون نصب را مطالعه کرده باشید، متوجه خواهید شد که در اندروید، مرورگرهایی وجود دارند که از پلاگین، افزونه، اکستنشن یا هر چیز دیگری با چنین نامی، ساپورت خواهند کرد. پس میتوان به راحتی گفت که آموزش غیر فعال کردن تبلیغات یوتیوب در مرورگر برای اندروید هم، قابل اجرا خواهد داد.
قبل از اینکه بریم سراغ این آموزش، اگر دوست دارید با با سرعت فوقالعاده ویدئوهای یوتوب را تماشا کنید توصیه میکنم پست چطور فیلم و سریال را با اینترنت پر سرعت ببینیم؟ را نیز مطالعه کنید.
آموزش غیر فعال کردن تبلیغات یوتیوب در مرورگر
برای حذف یا همان غیر فعال کردن تبلیغات یوتیوب در مرورگر، نیاز است پلاگینی اوپن سورس یا همان منبع باز، به نام Improve YouTube را بر روی مرورگر خود دانلود و نصب کنید. برای اینکار وارد وبسایت ImprovedTube شده و با دکمه Install ImporvedTuve با توجه به مرورگری که دارید، افزونه ImprovedTube را دانلود و نصب کنید. در نظر داشته باشید که برای مرورگر مایکروسافت اج میتوانید از طرق Chrome Web Store هم نسبت به دانلود و نصب اکستنشن ‘Improve YouTube!’ (Video & YouTube Tools) اقدام کنید.
- وبسایت رسمی افزونه Improve YouTube!
- افزونه وبسایت رسمی افزونه Improve YouTube! در کروم وب استور
پس از نصب این پلاگین، در بخش اکستنشنها واقع در تولبار (Toolbar) مرورگرتان خواهید دید که آیکون این افزونه اضافه خواهد شد. یکی از دلایلی باعث شد آموزش نحوه غیر فعال کردن تبلیغات یوتیوب در مرورگر را با این پلاگین آموزش دهم، به این خاطر بود که افزونه ImprovedTube بالغ بر 100 فیچر یا همان ویژگی و قابلیت فوقالعاده دارد که در آینده نزدیک برای تک تک این قابلیتها، آموزشی جداگانه در نظر خواهیم گرفت.
- افزونه وبسایت رسمی افزونه Improve YouTube! در کروم وب استور پس از نصب
از میان انبوهی از قابلیتهای شگفتانگیز این افزونه، برای غیر فعال کردن تبلیغات یوتیوب در مرورگر کافیست بر روی آیکون این اکستنشن کلیک کرده و از بخش Player روی گزینه Ads کلیک کرده تا منو مربوطه برای شما باز شود. خواهید دید که با 4 گزینه برای انتخاب روبهرو خواهید شد که توضیح هر کدام از گزینهها، مختصرا به این صورت است:
- On All Videos: تبلیغات یوتیوب بر روی تمامی ویدئوها فعال باشد.
- On Subscribed Channels: تبلیغات یوتیوب فقط بر روی ویدئوهای کانالهایی که سابسکراب کردید، فعال باشد.
- Block Music: تبلیغات یوتیوب بدون صدا بر روی تمامی ویدئوها فعال باشد.
- Block All: تبلیغات یوتیوب بر روی تمامی ویدئوها غیر فعال باشد.
- صفحه اصلی افزونه Improve YouTube!
- تنظیم پیشفرض گزینه Ads
- آپشنهای قابل انتخاب برای گزینه Ads
- انتخاب گزینه پیشنهادی یعنی On Subscribed Channels
نکته: از آنجا که تولیدکنندگان محتوا از طریق همین تبلیغات یوتیوب درآمد دارند، توصیه میشود به جای استفاده از گزینه Block All از گزینه On Subscribed Channels استفاده کرده تا به نحوی با دیدن تبلیغات یوتوب بر روی ویدئوهای کانالهایی که سابسکراب یا به اصطلاح دنبال کردهاید، از آنها حمایت کرده باشید.
حالا کافیست وارد یوتوب خود شده و با توجه به تنظیماتی که انجام دادید، ویدئویی را باز کرده و به تماشای آن ویدئو بدون تبلیغات یوتیوب بپردازید.
امیدوارم از این آموزش نهایت استفاده را برده باشید و توانسته باشید به راحتی تبلیغات یوتیوب را غیر فعال کنید. در صورتی که در مراحل اجرای این آموزش به مشکل برخوردید، در بخش کامنتها یا همان دیدگاهها حتما مشکل مربوطه را مطرح کنید تا در اسرع وقت راهنماییهای لازم صورت گیرد. در صورت تمایل میتوانید پست نحوه افزودن نوار میزان صدا ویندوز 11 به ویندوز 10 را نیز مطالعه کنید.
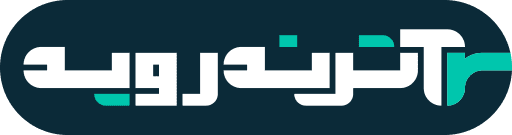



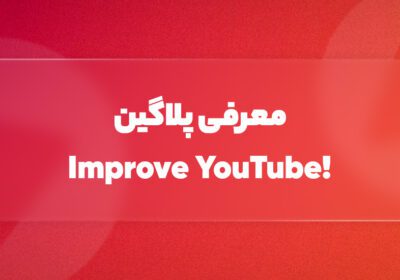


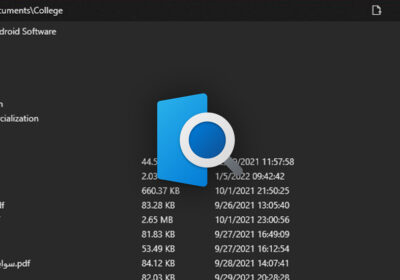
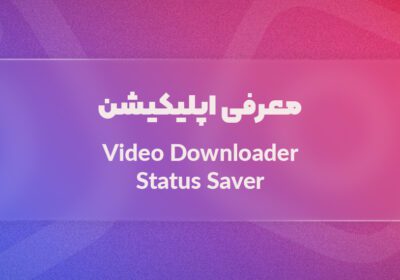
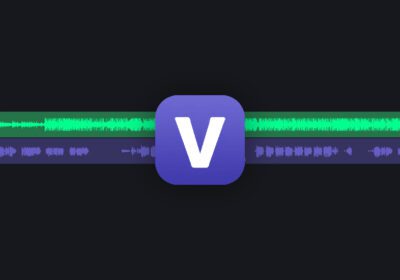
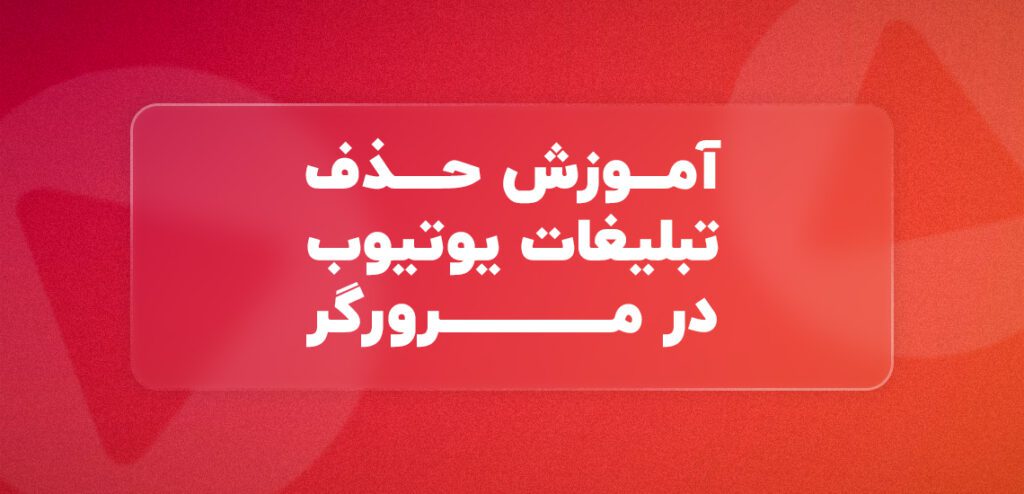
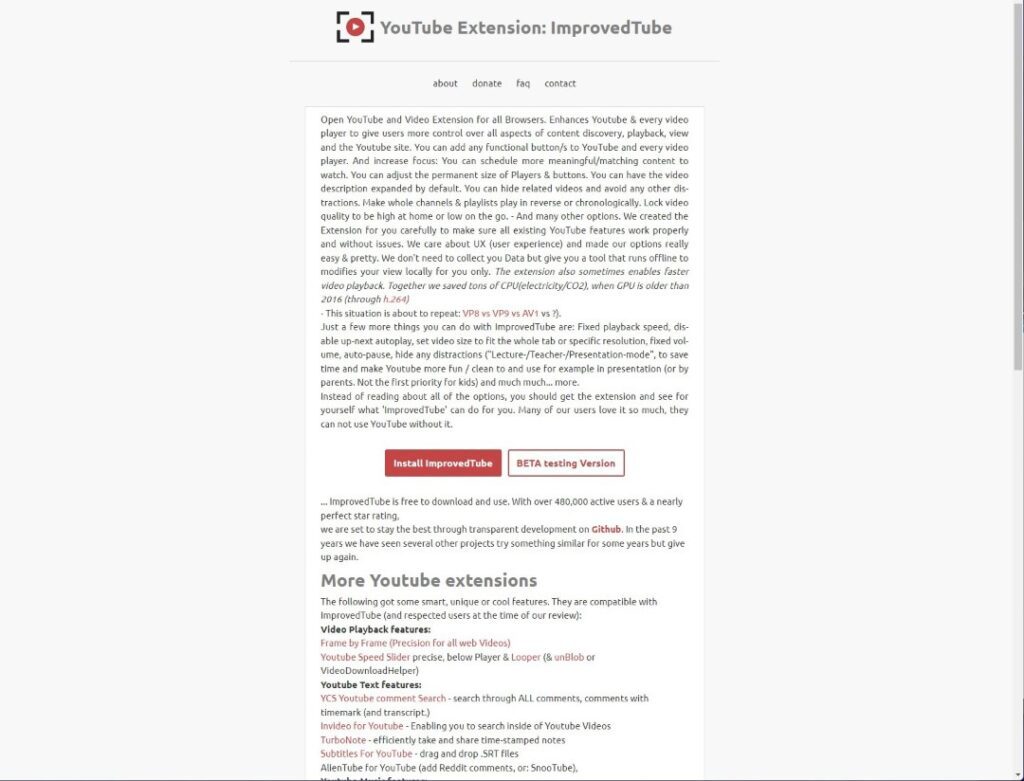
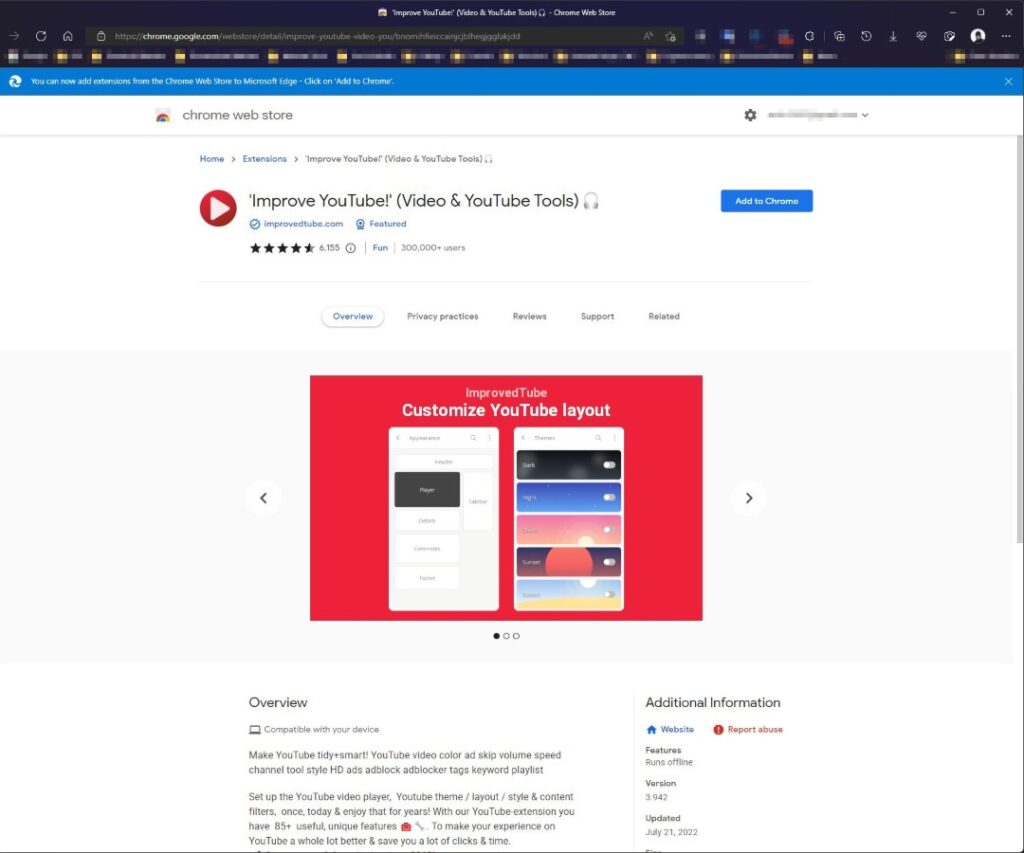
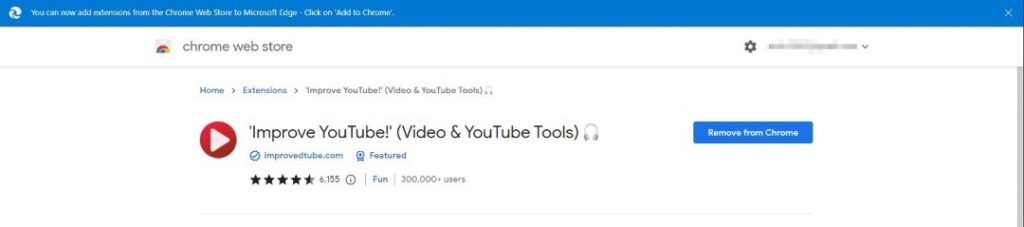
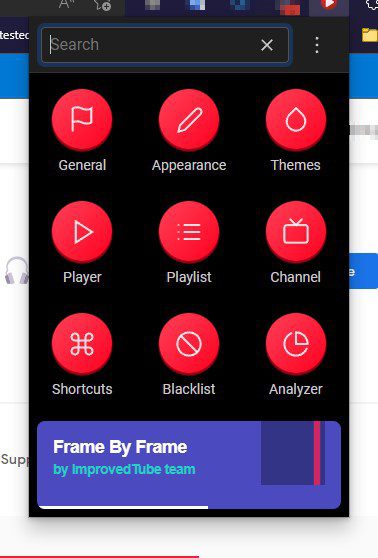
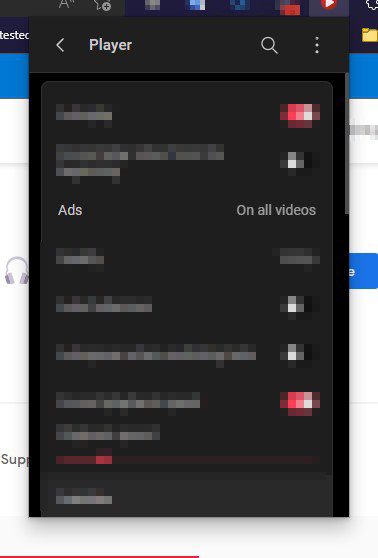
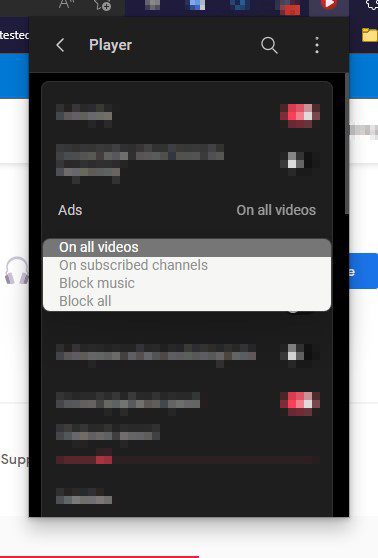
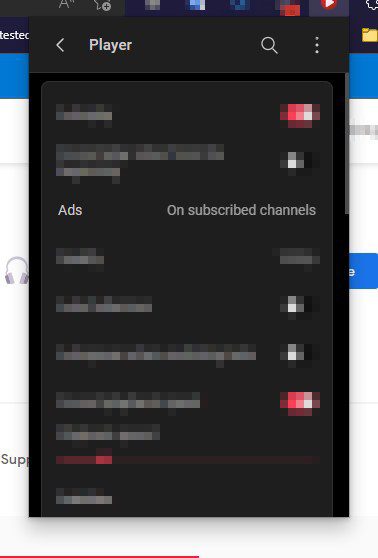




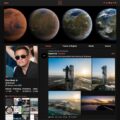

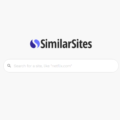
دیدگاهتان را بنویسید