بعد از معرفی ویندوز 11، منوی راست کلیک ویندوز 11 یا به اصطلاح Context Menu دستخوش دچار تغییرات بزرگی شد. اضافه شدن افکت شفاف و شیشهای (Transparent, Acrylic) به یک منو خلاصه شده از گزینههای بسیار و غیر کاربردی سابق، یکی از بزرگترین تغییرات صورت گرفته بر روی ظاهر کاربری ویندوز 11 بود. برای رسیدن به گزینههای بسیار، مایکروسافت در این منو گزینهای به اسم Show more options قرار داد که بزرگترین ایراد این منوی حجیم، اعمال نشدن افکت جذاب شیشهای ویندوز 11 است. توی این پست مشکل اعمال نشدن افکت جذاب شفاف و شیشهای منوی راست کلیک ویندوز 11 ورژن قدیمی را برطرف خواهیم کرد.
افکت شفاف و شیشهای برای منوی راست کلیک ویندوز 11 ورژن قدیمی
به مانند آموزش چطور قابلیت کشیدن و رها کردن در تسکبار ویندوز ۱۱ را فعال کنیم؟ برای اعمال این افکت به منوی راست کلیک ویندوز 11، نیاز است از ابزارهای اوپن سورس منتشر شده استفاده کنیم. با استفاده از ابزار AcrylicMenus شما میتوانید این افکت را در ویندوزهای 10 و 11 اعمال کنید.
- ابتدا از اینجا وارد صفحه گیت هاب این ابزار بشوید و با توجه به سیستم عاملی که قصد اعمال این افکت بر روی منوی راست کلیک آن را دارید، از بین فایلهای AcrylicMenus-Windows10.zip و AcrylicMenus-Windows11.zip یکی را دانلود کنید. دقت داشته باشید که برای رسیدن به پایداری بهتر این ابزار، آخرین نسخه منتشر شده را دانلود کنید.
- بعد از دانلود فایل zip، با استفاده از اپلیکیشنهایی مانند WinRAR، 7-Zip و …، این فایل را از حالت فشرده خارج کنید.کل پوشه و محتویات داخل آن را به یک جای امن که امکان پاک کردن این فولدر کمتر است انتقال دهید. به عنوان مثال من این پوشه را داخل پوشهای به نام Tweaks در درایو C قرار میدهم. شما میتوانید این عمل را در هر یک دایرکتوریهای ویندوزتان انجام دهید.
- برای اجرای این اپلیکیشن کافی است فایل Injector.exe را به صورت Run as administrator اجرا کنید. خواهید دید که پس از اجرای این اپلیکیشن، دستوراتی داخل پنجره CMD ظاهر میشود. دقت داشته باشید که این اپلیکیشن با بسته شدن این پنجره دیگر کار نخواهد کرد. بزرگترین عیب این ابزار همین مشکل است که نمیتواند در بکگراند ویندوز اجرا شود که امیدوارم بهزودی این مشکل با آپدیتها حل شود.
- برای اجرای این اپلیکیشن بعد از هر بار لود شدن ویندوز، نیاز است روی فایل Injector.exe راست کلیک کنید و در منوی قدیمی، از قسمت Send to روی گزینه Desktop (create shortcut) بزنید.
- برنامه Run را از استارت منوی ویندوزتان اجرا کنید. بعد از اجرای اپلیکیشن Run، دستور “Shell:Startup” را وارد و اجرا کنید. فایل شورتکات ساخته شده در دسکتاپ ویندوزتان را به دایرکتوری باز شده توسط Run، انتقال دهید.
- برای اجرای صحیح این اپلیکیشن، باید این ابزار را به صورت Run as administrator اجرا کرد. اجرای اتوماتیک این اپلیکیشن در دایرکتوری Startup ویندوز در حالت پیشفرض، این اپلیکیشن را به صورت Run as administrator اجرا نخواهد کرد. لذا برای حل این مشکل بر روی فایل شورتکات انتقال داده شده در مرحله قبل، راست کلیک کنید و روی گزینه Properties بزنید. وارد تب Compatibility شوید. روی گزینه Change settings for all users بزنید و تیک گزینه Run this program as an administrator بزنید و روی دکمه Ok کلیک کنید.
- برای حل جزئی مشکل نیازمند بودن این اپلیکیشن به اجرای صفحه CMD، میتوانید در ادامه مرحله قبل مجدد وارد تب Shortcut بشوید و از قسمت Run: نحوه اجرا شدن این اپلیکیشن را به صورت Minimize قرار بدهید.
ممکن است در آپدیتهای آینده مایکروسافت منوی راست کلیک ویندوز 11 را به مانند مشکل کشیدن و رها کردن یا به اصطلاح درگ اند دراپ تسکبار ویندوز 11، حل کنید با این حال تا آن زمان در صورت نیاز میتوانید از این آموزش برای جذاب کردن منوی راست کلیک ویندوز 11 خود اقدام کنید.
امیدوارم از این آموزش نهایت استفاده را برده باشید و منوی راست کلیک ویندوز 11 ورژن قدیمی خود را با افکت شفاف و شیشهای جذاب کنید. در صورت تمایل میتوانید پست معرفی ۱۰ کلید میانبر مفید و کاربردی ویندوز ۱۱ را هم مطالعه کنید.
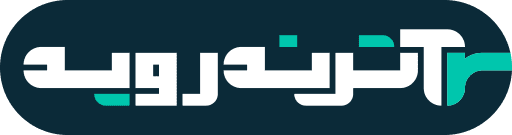



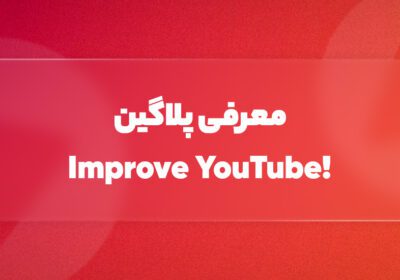


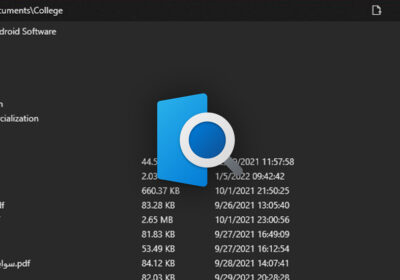
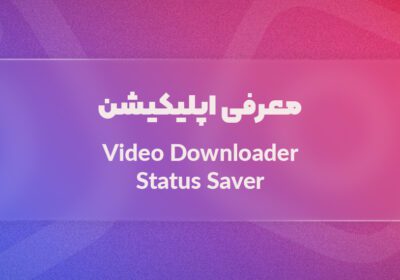
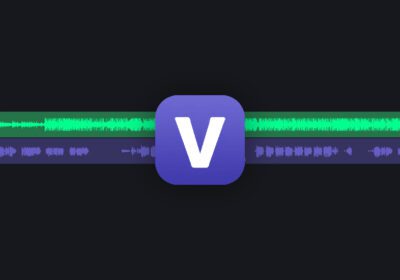

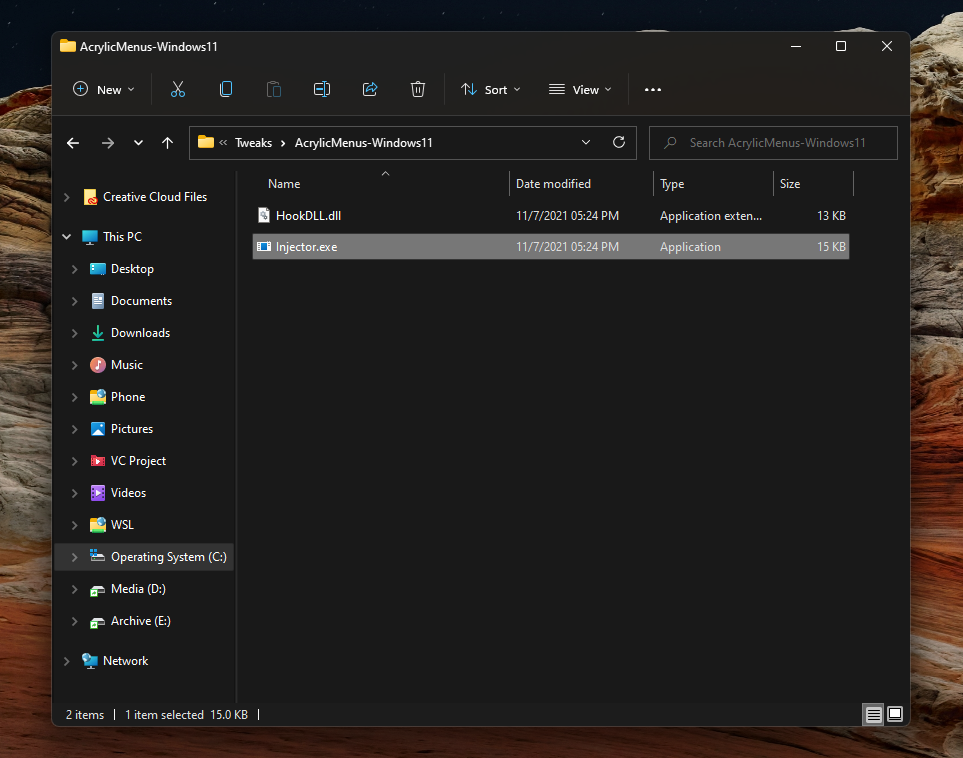
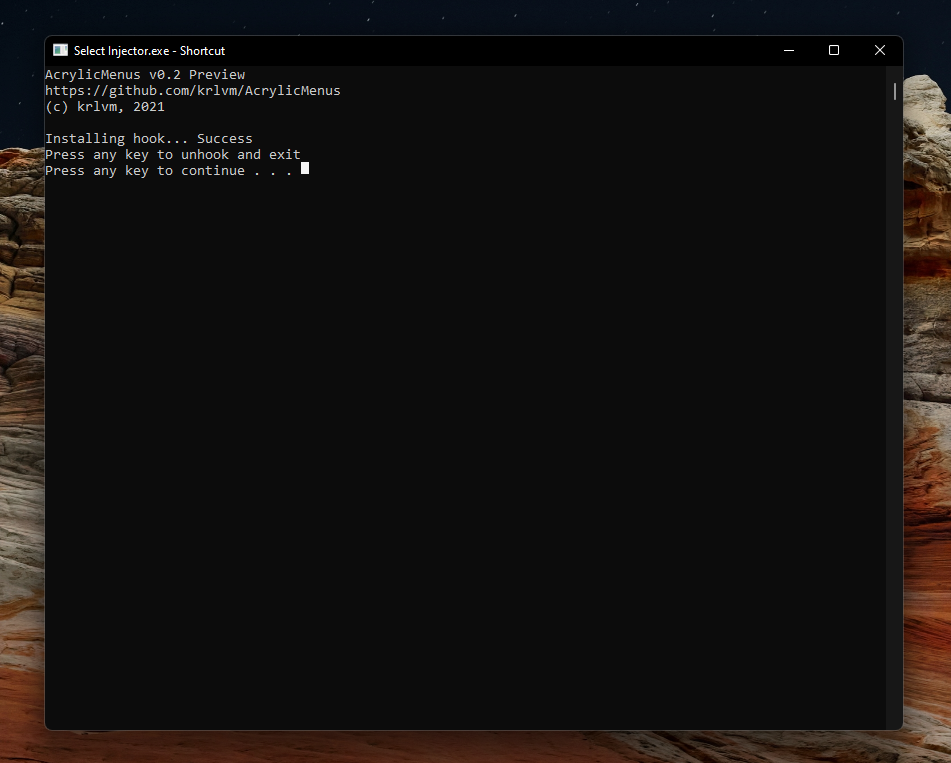

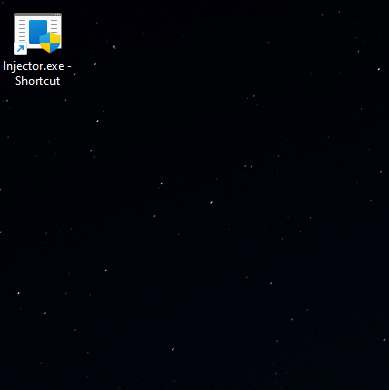
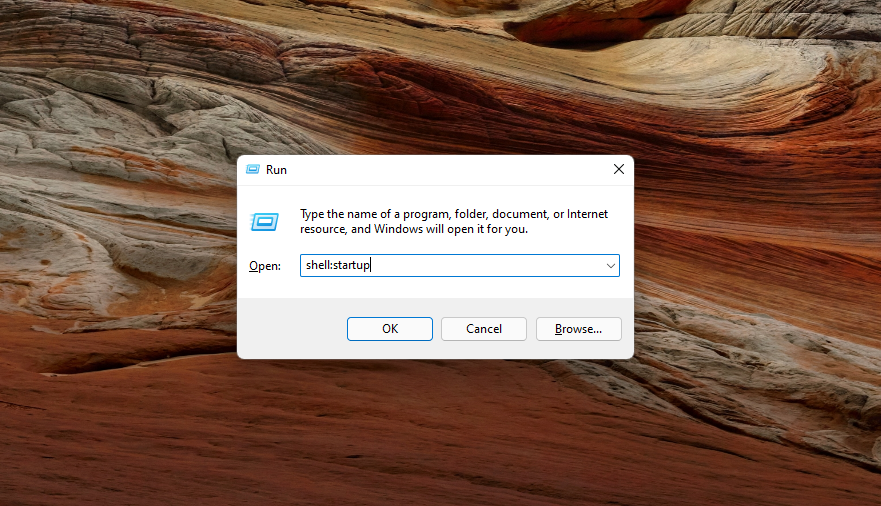
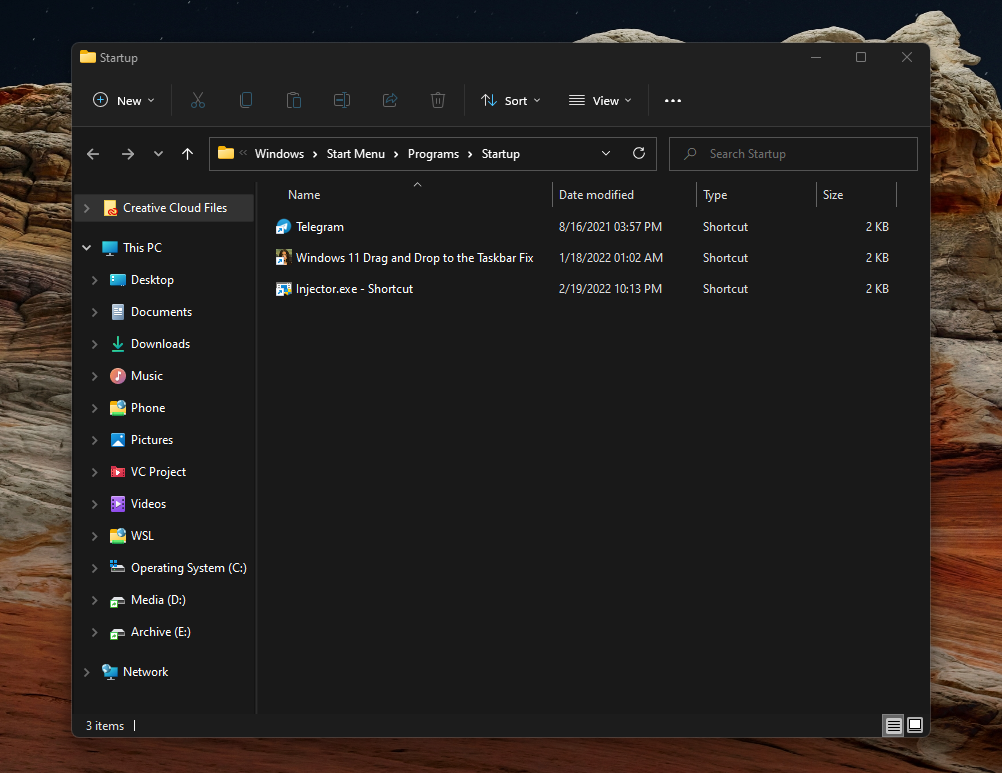
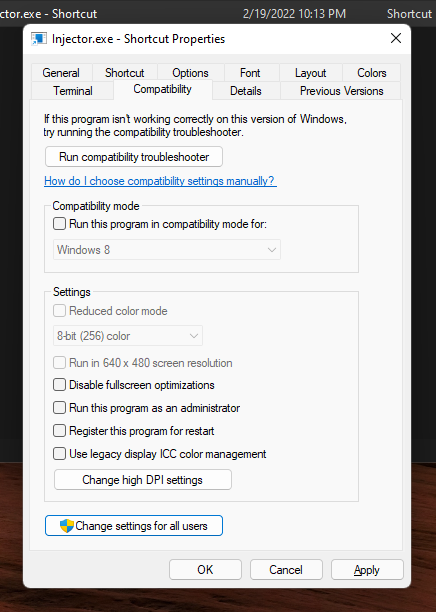
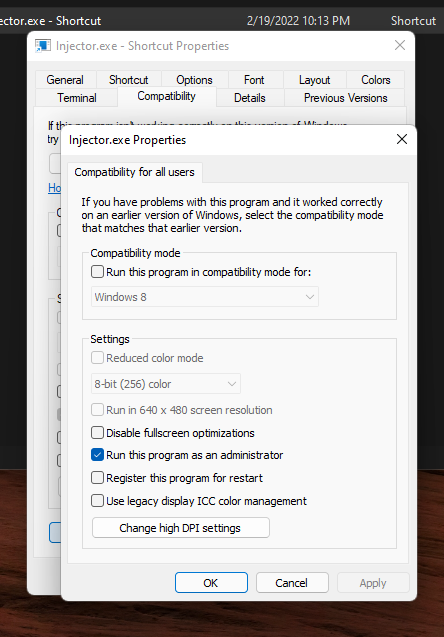
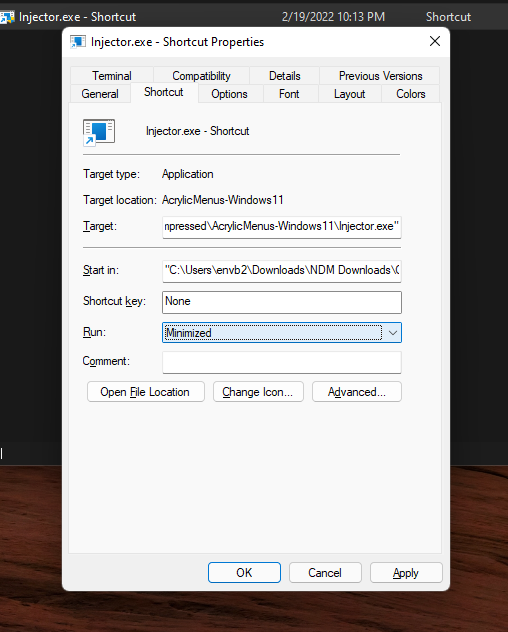




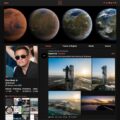

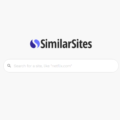
دیدگاهتان را بنویسید