چندی پیش مایکروسافت در یکی از بیلدهای ویندوز اینسایدر بلاخره از نوار میزان صدا یا به اصطلاح Volume Bar جدید ویندوز 11 با زبان طراحی فلوئنت دیزاین، رونمایی کرد. در این مدت کوتاه افراد زیادی از علاقهمندان نسبت به دریافت این آپدیت اقدام کردند. در این پست خواهید آموخت که چطور میتوان افزودن نوار میزان صدا ویندوز 11 به ویندوز 10 را عملی کرد. باید خاطرنشان کرد که این آموزش برای افرادی که ویندوز 11 دارند و این آپدیت را دریافت نکردند هم عملی است.
در سالیان گذشته به منظور نمایش میزان صدای دستگاه ویندوزی، بخش مجزایی را اختصاص داده بود. این نمایشگر میزان صدا در واقع نوار میزان صدا ویندوز میباشد که در عمل Volume Bar نیز گفته میشود. مایکروسافت در هر یک از محصولات خود یعنی ویندوز سعی کرده است تا حد زیادی به نحوه نمایش یا طراحی این بخش تفاوت ببخشد.
البته باید این را در نظر گرفت که در این نسخه از ویندوز، مایکروسافت بخشهای بسیاری از ویندوز را مجدد طراحی کرده است. ظاهر جدید تسکبار ویندوز 11، تسک منیجر ویندوز 11 با قابلیت دارک مود، فایل اکسپلورر ویندوز 11 با قابلیت اضافه کردن تب، تنها بخشی از تفاوتهای ویندوز 11 نسبت به ویندوز 10 است.
در جدیدترین محصول مایکروسافت یعنی ویندوز 11 همانند ویندوزهای 7 و 10 شاهد طراحی مجدد یا به اصطلاح ریدیزاین این نوار از ویندوز نیز هستیم. افزودن نوار میزان صدا ویندوز 11 به ویندوز 10 یکی از هزاران درخواستی است که ممکن است یک کاربر ویندوز 10 از مایکروسافت داشته باشد.
- Windows 7
- Windows 10
- Windows 11
در این پست اختصاصی، با یک نرم افزار فوق العاده آشنا خواهید شد که کافیست تا آن را دانلود و نصب کنید. بعد از نصب این برنامه متوجه خواهید شد که افزودن نوار میزان صدا ویندوز 11 به ویندوز 10 چندان دشوار نیز نمیباشد.
آموزش افزودن نوار میزان صدا ویندوز 11 به ویندوز 10
برای افزودن نوار میزان صدا ویندوز 11 به ویندوز 10، کافیست عبارت modernflyouts را در مایکروسافت استور ویندوزتان سرچ کرده و اپلیکیشن (Preview) ModernFlyouts را با دکمه Get دانلود و نصب کنید. همچنین میتوانید از لینک ذکر شده مستقیما وارد این صفحه از مایکروسافت استور شده و این برنامه فوق العاده را دانلود کنید.
بعد از دانلود و نصب برنامه (Preview) ModernFlyouts، روی دکمه Open کلیک کرده تا این نرم افزار برای شما اجرا شود. در تب General تنظیمات به صورت زیر میباشد:
- در بخش Behavior گزینه Run at startup، این امکان را به شما میدهد تا بعد از لود شدن کامل ویندوزتان بلافاصله این برنامه در بکگراند ویندوز اجرا شود تا در صورت کم و زیاد کردن میزان صدا، نوار میزان صدا ویندوز 11 برایتان ظاهر شود. (توصیه میشود فعال کنید.)
- با استفاده از گزینه Language، همانطور که از اسم آن مشخص است شما میتوانید به راحتی هر زبانی که مدنظر دارید برای نوار میزان صدا ویندوز 11 اعمال کنید.
- از بخش Default Flyout و گزینه Select the default flyout، میتوانید مشخص کنید که به صورت پیشفرض کدام نوار میزان صدا برای ویندوزتان فعال باشد. برای افزودن نوار میزان صدا ویندوز 11 به ویندوز 10 لازم است که این گزینه را روی ModernFlyouts بگذارید.
- در نهایت در بخش Additional با گزینه Reset all settings to defaults، به راحتی میتوانید تنظیمات این برنامه کاملا بازنشانی یا به اصطلاح ریست کرد.
در تب Personalization میتوانید با تغییر گزینههای مربوطه افزودن نوار میزان صدا ویندوز به ویندوز 10 را با تم شخصی سازی شده اعمال کنید. در نهایت با استفاده از تب Layout این امکان به شما سپرده میشود تا موقعیت مکانی نوار میزان صدا ویندوز 11 را هر طور که تمایل دارید بر روی مانیتور خود نمایش دهید.
تنظیمات اصلی برنامه ModernFlyouts (Preview) در این سه تب خلاصه میشد. این نرم افزار فوق العاده این امکان را به شما میدهد تا ماژولهای اضافی را نیز بر روی آن فعال کنید. با فعال کردن ماژولهای مربوطه میتوانید نمایش موسیقی در حال پخش، میزان نور نمایشگر، حالت پرواز و فعال و غیرفعال بودن برخی از کلیدهای تابعی صفحه کلید را نشان داد.
در این آموزش سعی شد به طور خلاصه، فقط بخشهای لازم این نرم افزار کاربردی برای شما آموزش داده شود. در صورت تمایل و علاقه یا حتی پیدا کردن مشکل در بخشهای جانبی این ابزار، میتوانید در کامنتها این موضوع را مطرح کنید. البته باید خاطرنشان کرد که بزودی آموزشی ویدئویی به صورت دقیق همه بخشهای این ابزار را مورد بررسی قرار خواهد داد، به این پست اضافه خواهد شد.
امیدوارم با استفاده از این آموزش بتوانید افزودن نوار میزان صدا ویندوز 11 به ویندوز 10 را محقق کرده باشید. در صورت تمایل شما میتوانید پست … را نیز مطالعه کنید.
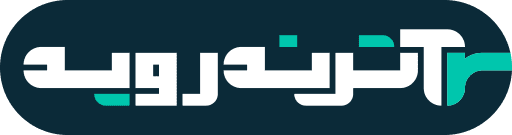



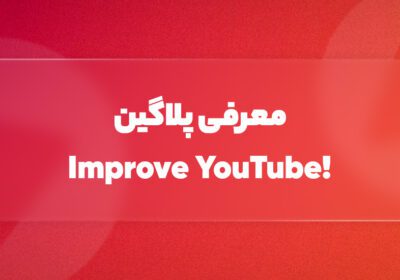


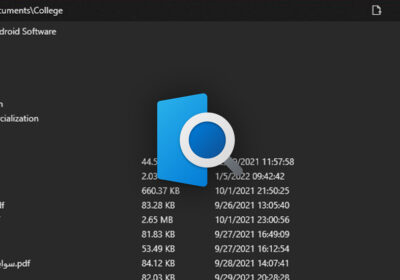
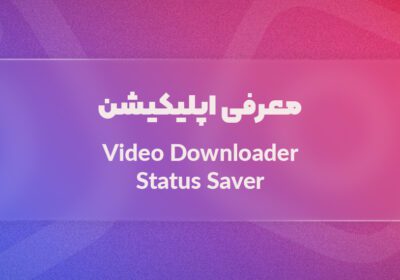
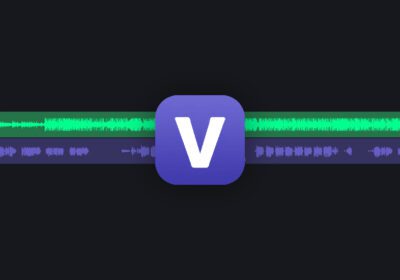


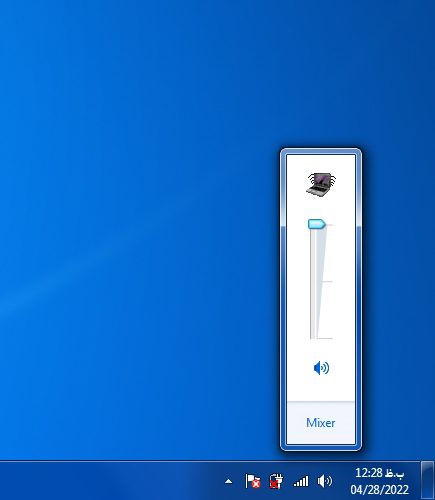
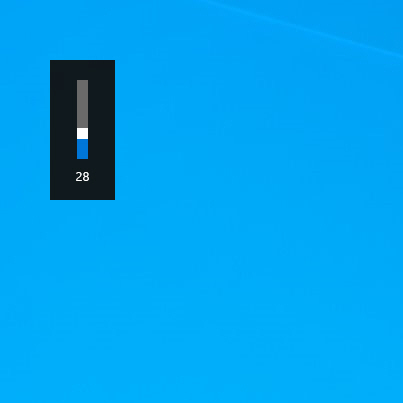



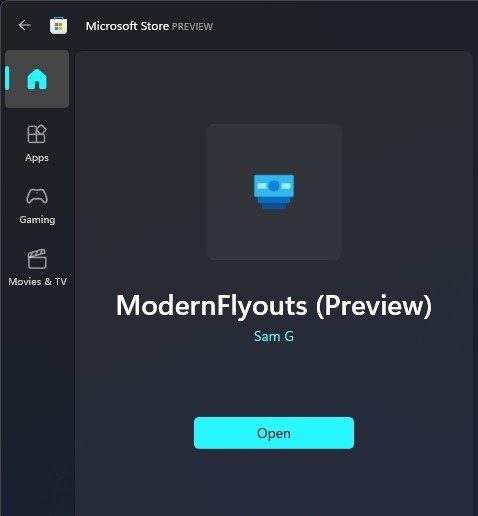
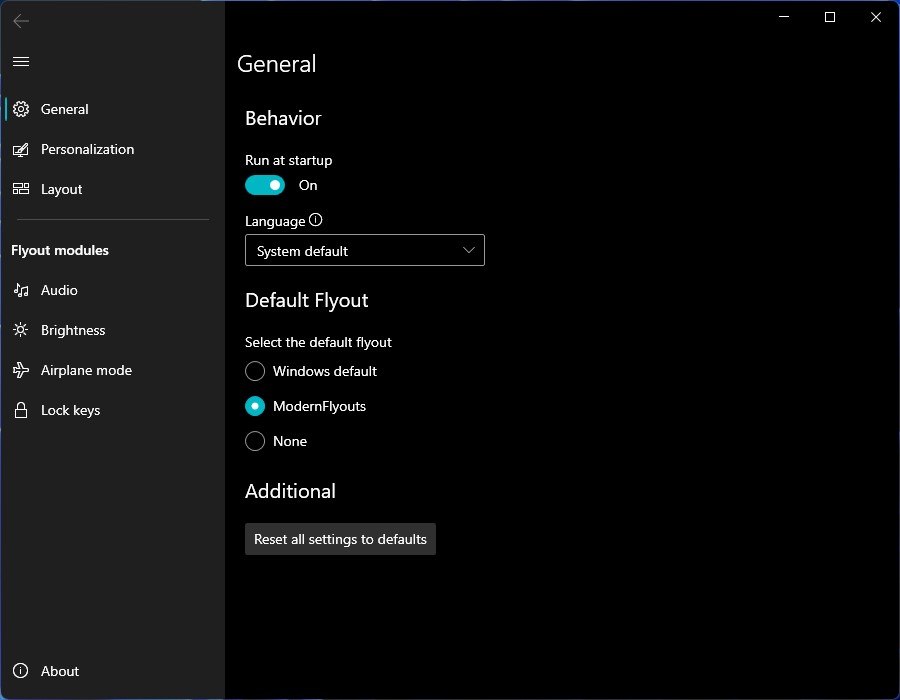

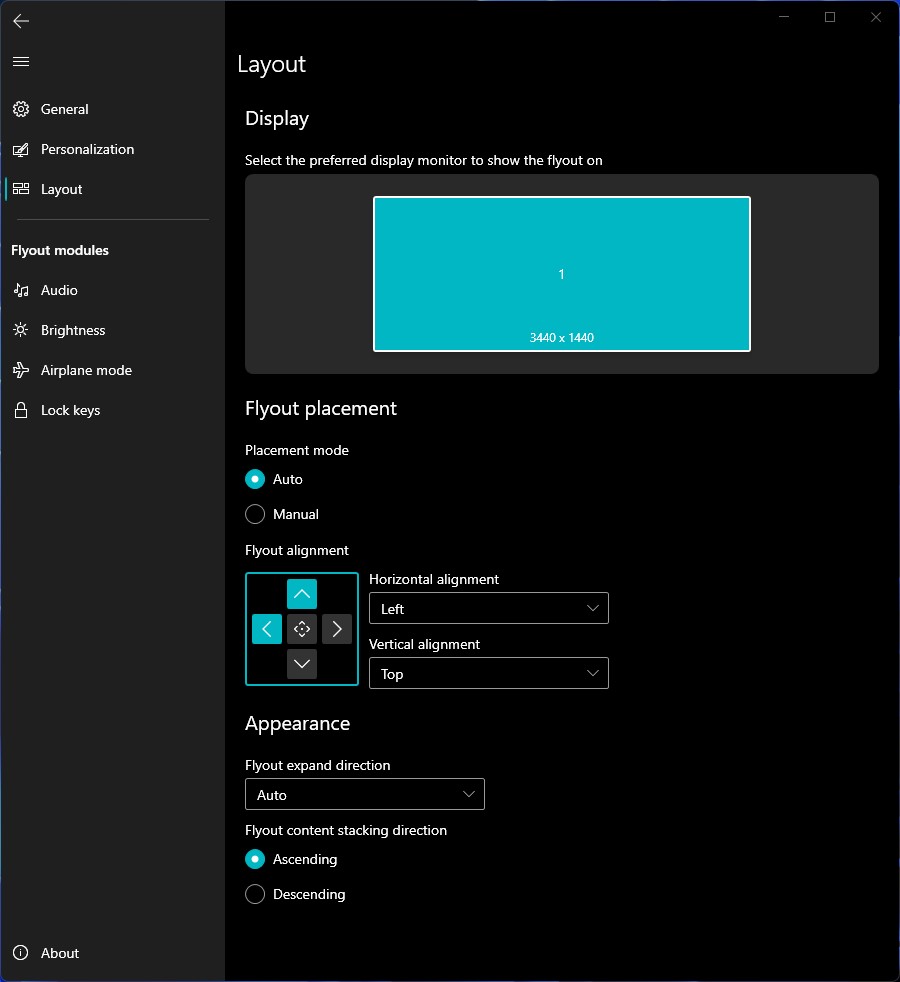
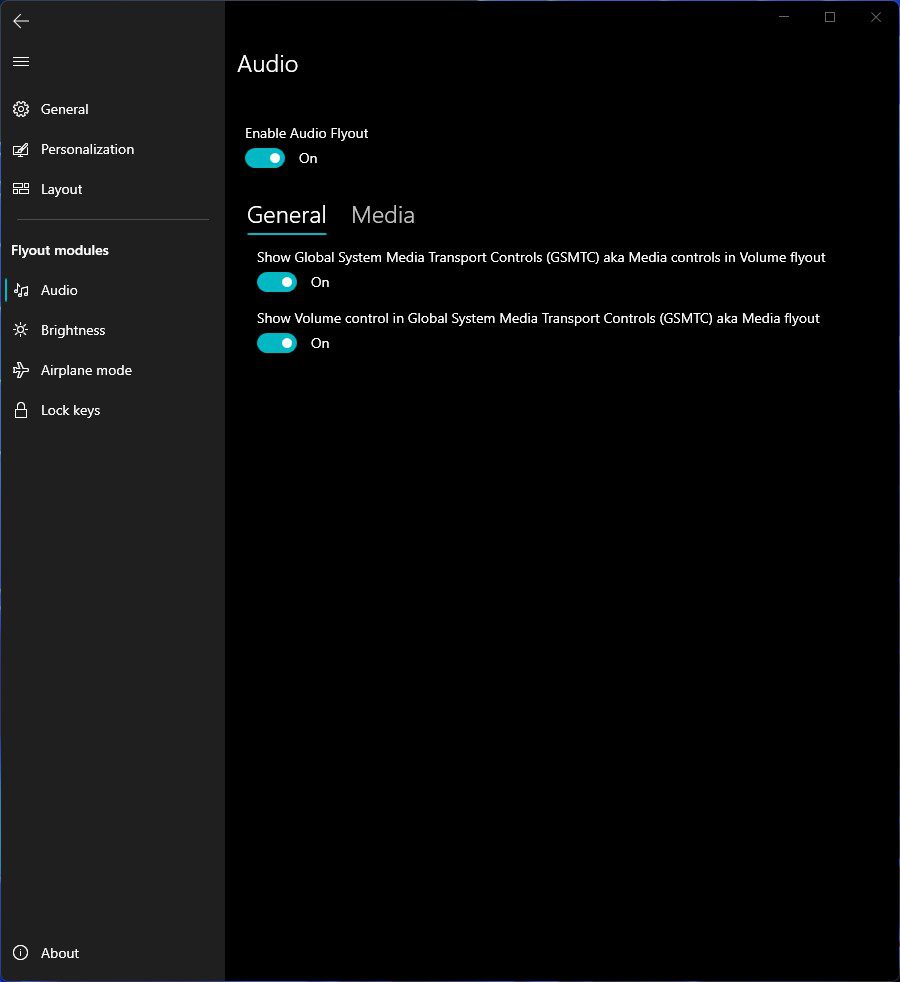
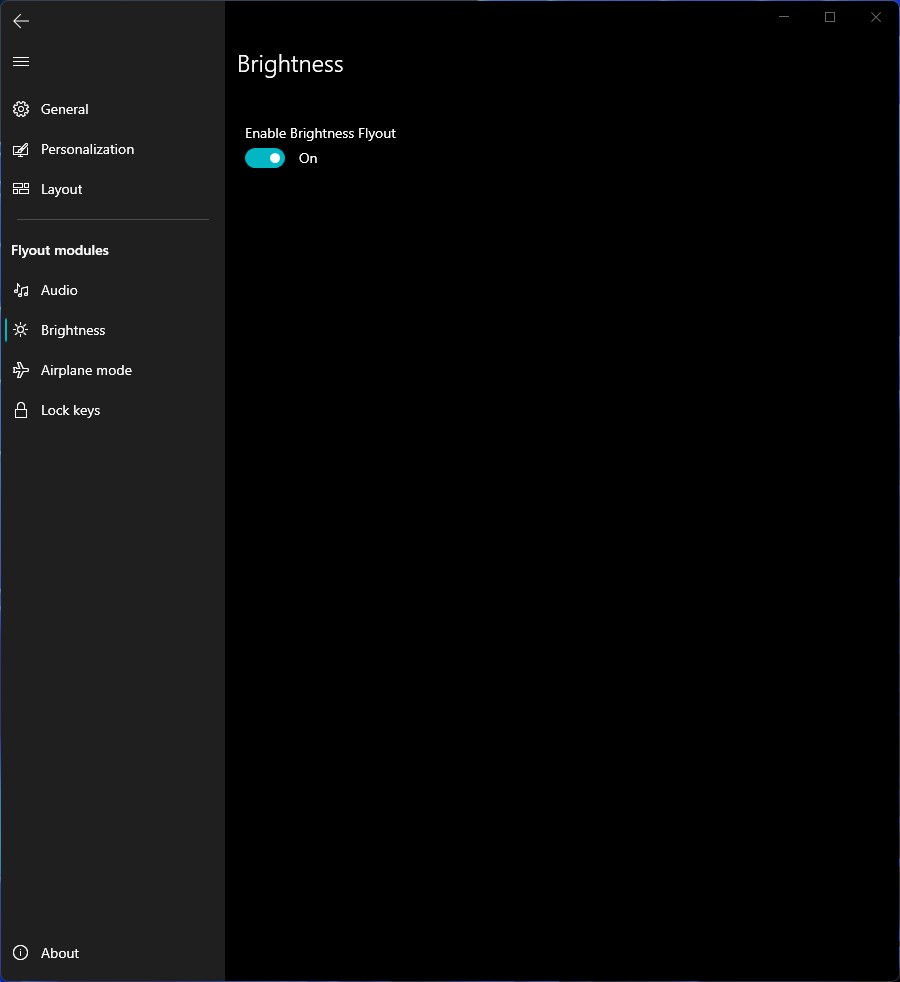

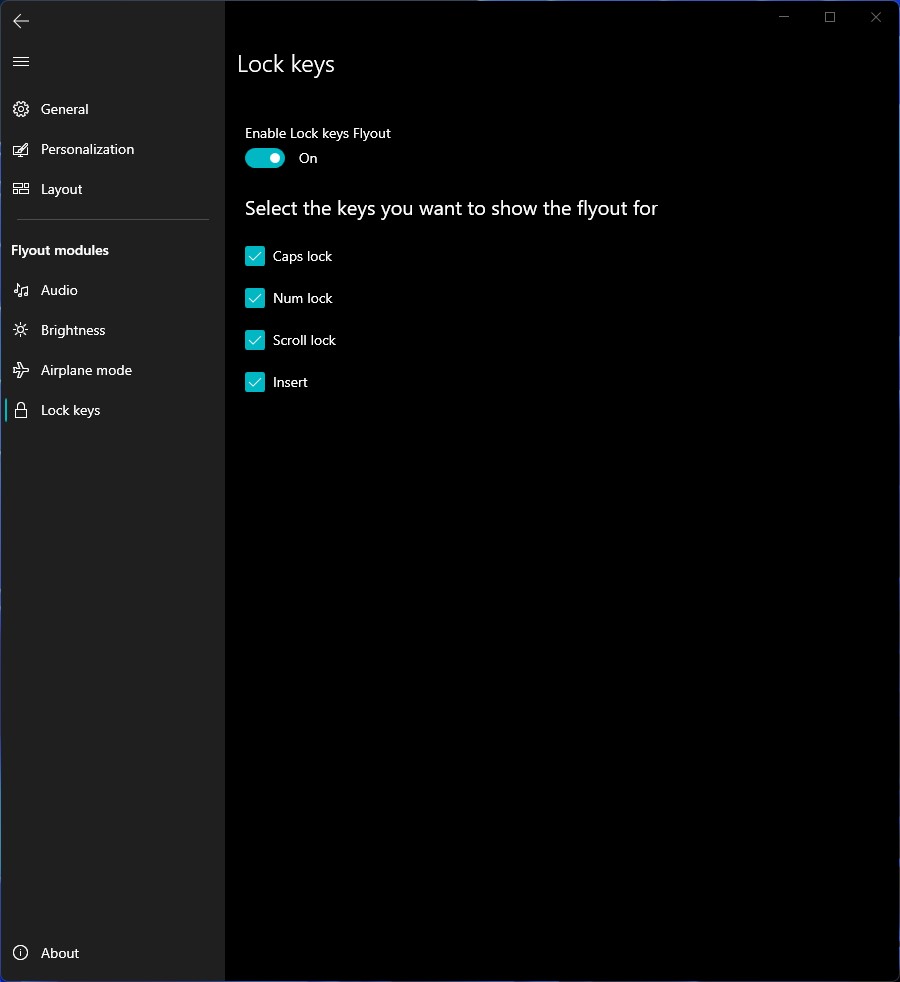




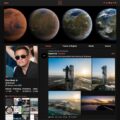

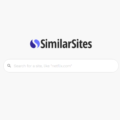
سلام. برای من با ویندوز 10 این برنامه فعال نشد برنامه رو نصب کردم با مایکروسافت استور ولی روی گزینه ی صدای سمت راست تسکبار چنین چیزی اضافه نشده. میشه لطفا راهنمایی کنید
سلام وقت بهخیر
با این نرم افزار شما میتوانید هنگام افزایش یا کاهش میزان بلندی صدا به صورت شورتکاتهای روی کیبورد، نوار میزان صدا را تغییر دهید. در واقع با این برنامه قرار نیست نوار میزان صدایی که در تسکبار ویندوز قرار دارد تغییر پیدا کند!