یکی از مشکلات ویندوز در تمامی نسخهها، نبود قابلیت تب فایل اکسپلورر بوده است. بلاخره مایکروسافت بعد از گرفتن کلی فیدبک در نسخههای متعدد ویندوز از این بابت، قابلیت فوق العاده کاربردی تب فایل اکسپلورر را در بیلد 22572 ویندوز اینسایدر به صورت مخفی اضافه کرد تا در نسخههای آتی بتواند این قابلیت را به صورت پایدار فعال کند. در این پست قابلیت تب فایل اکسپلورر که به صورت مخفی در بیلد 22572 اضافه شده است را، فعال خواهیم کرد.
چندی پیش بیلد 22572 ویندوز اینسایدر با کلی قابلیت جدید از جمله: اضافه شدن ویدئو ادیتور Clipchamp، اپلیکیشن Family، اسکرین رکورد جدید، آیکونهای جدید با زبان طراحی Fluent Design برای نرم افزاری چون Sandbox و غیره. در میان انبوهی از تغییرات بسیار این بیلد، مایکروسافت پس از کلی بازخورد و فیدبک گرفتن برای بهبود ویندوز در نسخههای پیش، سرانجام در این بیلد به صورت مخفی قابلیت تب فایل اکسپلورر را به ویندوز اضافه کرد.
در نسخههای آتی ویندوز اینسایدر این قابلیت به صورت پیشفرض روی ویندوز فعال خواهد شد. همچنین برای ویندوز استیبل که اکثر افراد از این نسخه از ویندوز استفاده میکنند، میتوان تخمین زد تا 3 تا 5 ماه دیگر این قابلیت به صورت پایدار در این نسخه از ویندوز در دسترس عموم قرار خواهد گرفت.
اگر به هر دلیلی تمایل داشتید که قابلیت تب فایل اکسپلورر را به صورت دستی در این بیلد ویندوز اینسایدر فعال کنید، در این پست چگونگی انجام این کار را خواهید آموخت.
نحوه فعال کردن قابلیت تب فایل اکسپلورر در ویندوز 11
همانند پست چطور دارک مود را در تسک منیجر ویندوز ۱۱ فعال کنیم؟، توی این پست نیز برای فعال کردن قابلیتهای مخفی موجود در بیلدهای ویندوز اینسایدر، نیاز داریم که از ابزاری به نام ViveTool استفاده کنیم. نحوه نصب این برنامه کم حجم و اوپن سورس را در پست ذکر شده به صورت کامل توضیح داده شده است.
بعد از نصب این ابزار، برای فعال کردن قابلیت تب فایل اکسپلورر باید CMD را با دسترسی ادمین یا به اصطلاح Run as administrator اجرا کنید. در نهایت بعد از اجرای CMD به دسترسی ادمین، نیاز است دستور زیر را کپی، پیست و اجرا کنید.
vivetool addconfig 34370472 2
بعد از اجرای این دستور و دیدن پیغام Successfully set feature configuration، نیاز است تا ویندوز خود را یک بار ریاستارت کنید تا تغییرات صورت گرفته در ویندوز اعمال شود.
- قدیم
- جدید
نحوه غیر فعال کردن قابلیت تب فایل اکسپلورر در ویندوز 11
ممکن است بعد از فعال کردن این قابلیت در ویندوز شاهد باگهای متعدد در فایل اکسپلورر ویندوز خود باشید و نتوانید از این برنامه به درستی استفاده کنید. یا ممکن است بعد از فعال کردن این قابلیت، از روی عادت نتوانید با قابلیت تب کار کنید و نیازی نبینید تا این قابلیت بیهوده در ویندوزتان فعال باشد. در هر صورت، اگر به هر دلیلی تمایل داشتید که قابلیت تب فایل اکسپلورر را غیر فعال کنید، کافیست بار دیگر CMD را با دسترسی ادمین یا به اصطلاح Run as administrator اجرا کنید و دستور زیر را وارد کنید.
vivetool delconfig 34370472 2
دقت داشته باشید که برای اجرای درست دستورات ابزار ViveTool حتما باید دستورات وارده را در محیط CMD با دسترسی ادمین وارد کنید نه CMD بدون دسترسی ادمین! در صورتی که CMD را بدون دسترسی ادمین اجرا کنید و این دستورات را وارد کنید با پیغام An error occurred while setting a live feature configuration (hr=0xc0000022) مواجه خواهید شد.
امیدوارم با این آموزش بتوانید قابلیت تب فایل اکسپلورر ویندوز 11 را به درستی فعال کنید و از این قابلیت نهایت استفاده را ببرید. اگر از این نوع پستها که قابلیتهای مخفی ویندوز را فعال میکنیم، خوشتان میآید، میتوانید پست چطور منوی راست کلیک ویندوز ۱۱ قدیمی را شفاف کنیم؟ را نیز مطالعه کنید.
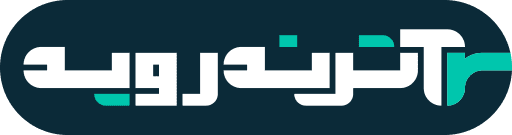



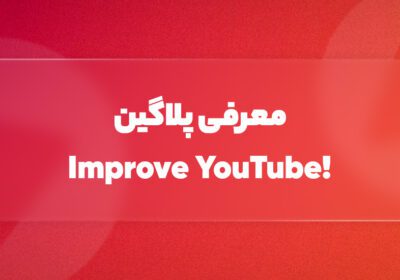


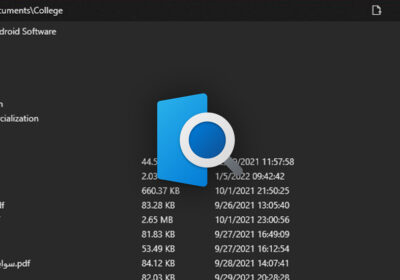
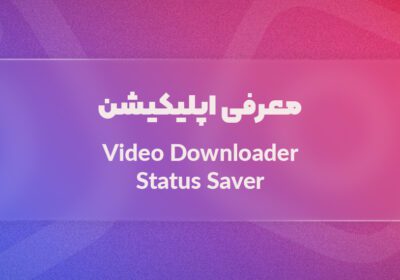
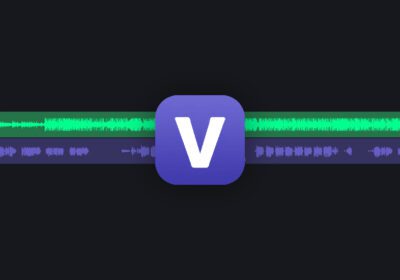
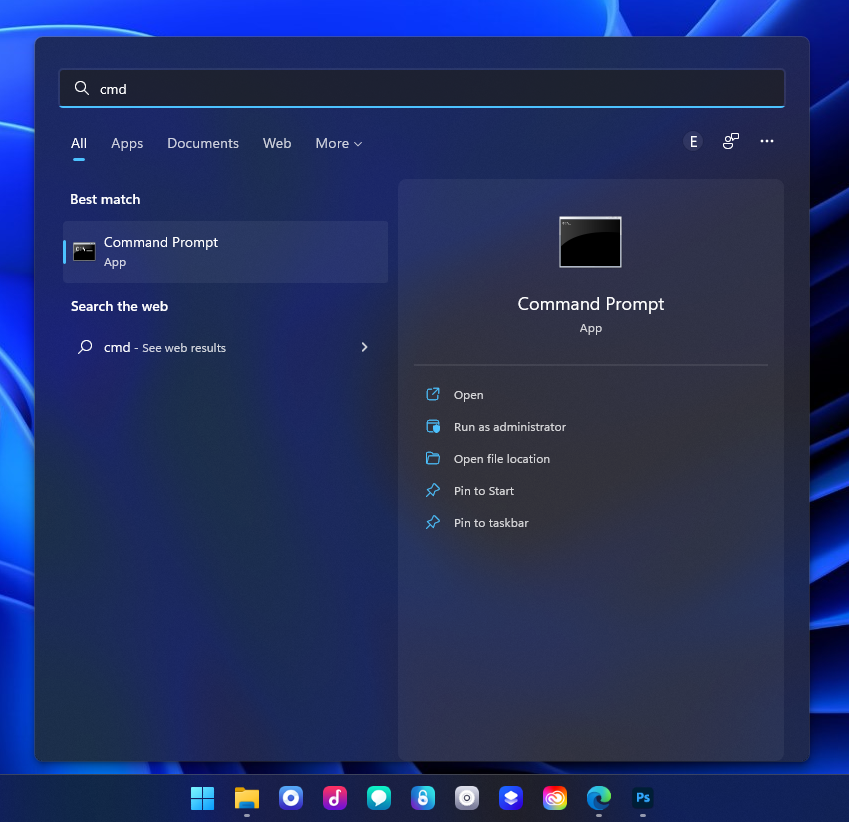

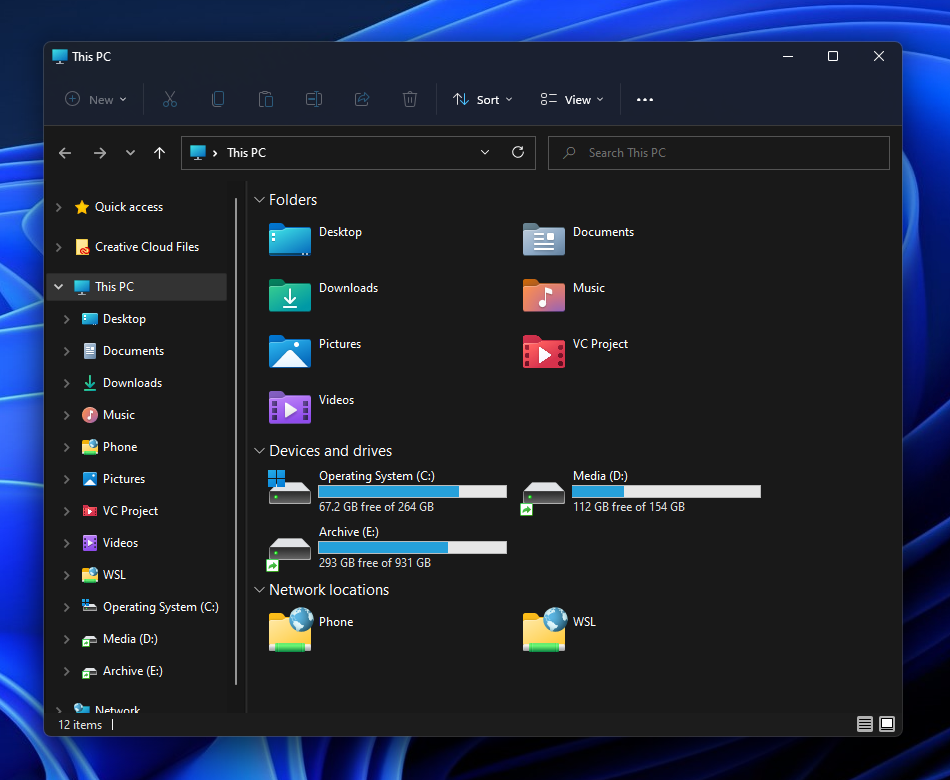
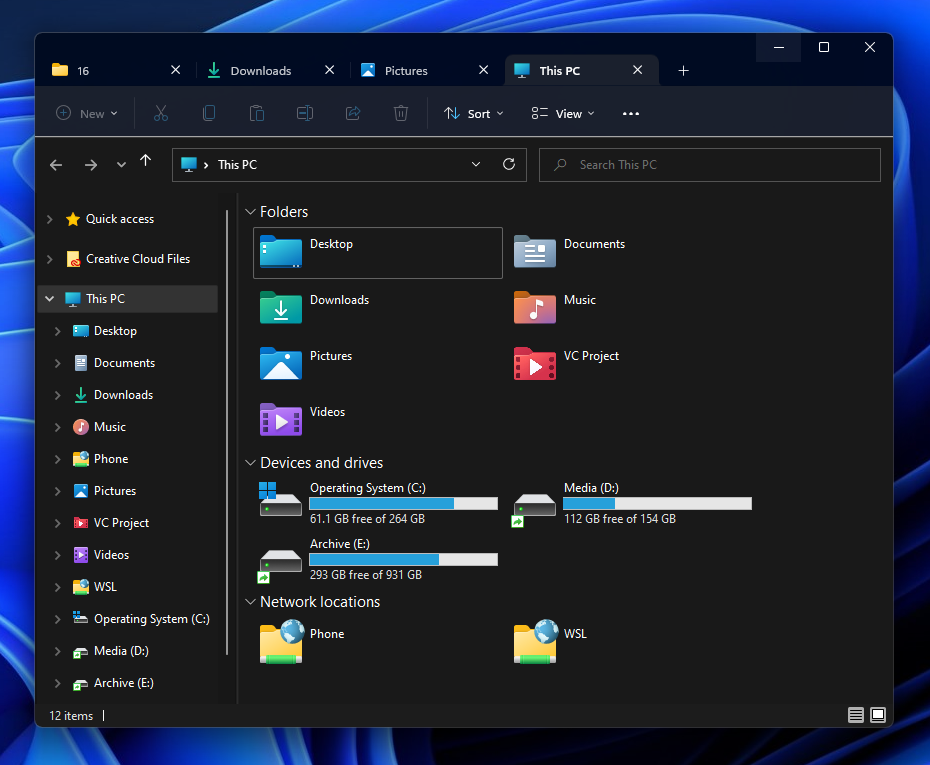





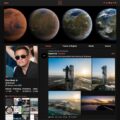

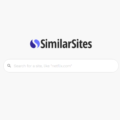
سلام من یک مشکلی دارم توی ویندوز ۱۱ بیلدرم یادمه ۲۲۶خورده ای بود اینکه وقتی this pc باز میکنم فقط امکانات درایور ها دارم مثل درایو c درایو a و درایو b و مثل گذشته در کنار درایو ها گزینه های دانلود میزیک ویدیو داکیومنت دسکتاپ که بالای درایو ها قرار میگرفت ندارم
سلام وقت بخیر
نمیدانم دقیقا منظورتان چیست ولی اگر فکر میکنید دایرکتوریهای Desktop, Downloads, Documents, Pictures و … در لایبری فایل اکسپلورر ویندوز برایتان ظاهر نمیشود، میتوانید وارد مسیر زیر شوید، روی هر یک از پوشهها راست کلیک کنید و گزینه Pin to Quick access را بزنید.
مسیر:
C:\Users\YourWindowsAccountName
پینوشت: به جای “YourWindowsAccountName” وارد پوشه مربوط به اسم یوزرنیم اکانت ویندوزی خود بشید.